[6 Solutions] Impossible de trouver l’adresse IP du serveur
Si vous utilisez Google Chrome pour naviguer sur le Web, vous devez avoir déjà rencontré l’erreur détestée « adresse IP du serveur ». Cette erreur peut rendre les utilisateurs très inquiets. Mais ne t’en fais pas. Il est courant et concerne le serveur DNS.
Le navigateur doit contacter le serveur pour qu’un site Web se charge. S’il n’y a pas de connexion, vous recevrez une erreur.
Dans cet article, nous allons parler des raisons pour lesquelles cette erreur peut se produire et comment la corriger.
L’erreur ne peut pas trouver l’adresse IP du serveur
Chaque site Internet sur Internet possède une adresse IP numérique qui est associée à un nom de domaine accessible à tout utilisateur.
Cette adresse est utilisée pour la communication de paquet à paquet et si le DNS (serveur) agissant en tant que traducteur ne parvient pas à récupérer l’adresse IP du site que vous essayez de visiter, cette erreur se produit.
Généralement, ce problème se produit lorsqu’un domaine auquel vous essayez d’accéder est désactivé, que le serveur est hors service ou que votre cache local renvoie une ancienne adresse, ce qui se produit généralement après un changement de serveur.
Dans ce guide, je vais vous guider à travers les étapes pour résoudre ce problème. Cependant, si le problème est causé par un serveur mal configuré pour le site que vous visitez, ces méthodes ne vous seront d’aucune utilité.
6 façons simples de résoudre le problème
L’erreur d’adresse IP du serveur introuvable peut sembler un problème très complexe, mais elle est assez facile à résoudre si vous avez accès aux bonnes informations.
Le problème est dans votre système et non dans le serveur, c’est pourquoi tout est entre vos mains. Jetons un coup d’œil aux solutions possibles pour résoudre le problème.
Solution 1. Vérifiez et mettez à jour vos pilotes.
Des pilotes obsolètes, corrompus ou incorrects peuvent vous faire subir cette erreur. Par conséquent, la première étape consiste à effectuer une vérification automatique des pilotes et à s’assurer qu’ils fonctionnent correctement. Si votre système ne le permet pas, vous pouvez effectuer une mise à jour manuelle.
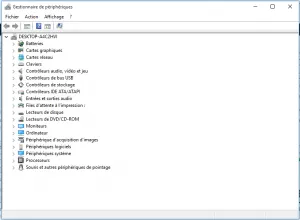
Il y a eu un problème… Youtube
Mises à jour automatiques
Vous pouvez utiliser un logiciel pour faire le travail. Il s’agit d’un programme fiable qui peut identifier les pilotes obsolètes ou manquants et les mettre à jour en conséquence.
Nous vous suggérons de choisir l’option « Tout mettre à jour » afin que tous les pilotes anciens ou incorrects puissent être mis à jour automatiquement.
Mises à jour manuelles
Si la mise à jour automatique n’est pas possible, vous pouvez essayer de mettre à jour les pilotes manuellement.
Accédez au site du fabricant et recherchez les versions récentes des pilotes concernés et assurez-vous que les dernières versions sont installées . Sinon, téléchargez et installez les derniers pilotes à partir du site.
En cas de problème, vous pouvez soit demander l’aide d’un professionnel, soit contacter le fabricant pour vous aider à identifier les derniers pilotes .
Dans la plupart des cas, la mise à jour du pilote résoudra le problème. Si cela ne fonctionne pas, passez à l’option n°2.
Solution 2. Effacer le cache de l’hôte Chrome
Il est normal que le cache de l’hôte Chrome se corrompt ou se remplisse . Dans un tel scénario, vous pouvez rencontrer des erreurs , c’est pourquoi vider le cache peut être la bonne solution.
Le problème est facile à résoudre. Ouvrez Google Chrome et copiez et collez ceci dans la barre d’adresse : chrome: // net-internal / # dns .
Vous pouvez également saisir l’adresse telle quelle. Assurez-vous qu’il n’y a pas de fautes de frappe. Cliquez sur Entrée et vous verrez immédiatement une page de configuration.
Recherchez le bouton « Effacer le cache de l’hôte » qui se trouve juste en dessous du tableau et à côté de l’en-tête Cache du résolveur d’hôte , qui est mis en évidence en gras. Cliquer sur le bouton efface le cache.
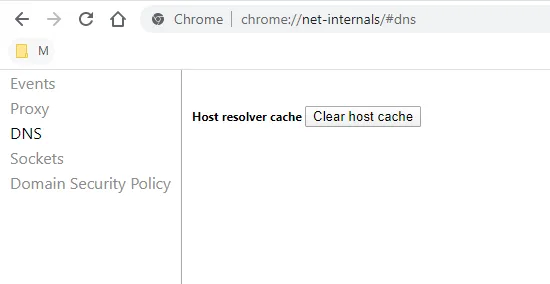
Maintenant, fermez Chrome et rouvrez-le pour voir si les choses sont revenues à la normale. Si oui, vous pouvez continuer à naviguer, sinon, passez à l’option n°3.
Solution 3. supprimez les fichiers dans votre dossier « ETC »
Cette simple solution ne nécessite que quelques secondes.
Accédez au dossier ETC en vous rendant sur votre lecteur C, sous Windows, System32 et Drivers. Vous pouvez également faire un copier-coller ou taper cette adresse dans la barre d’adresse pour accéder directement au dossier : C:\Windows\System32\drivers\etc.
Supprimez tous les fichiers que vous trouvez dans le dossier et videz également la corbeille.
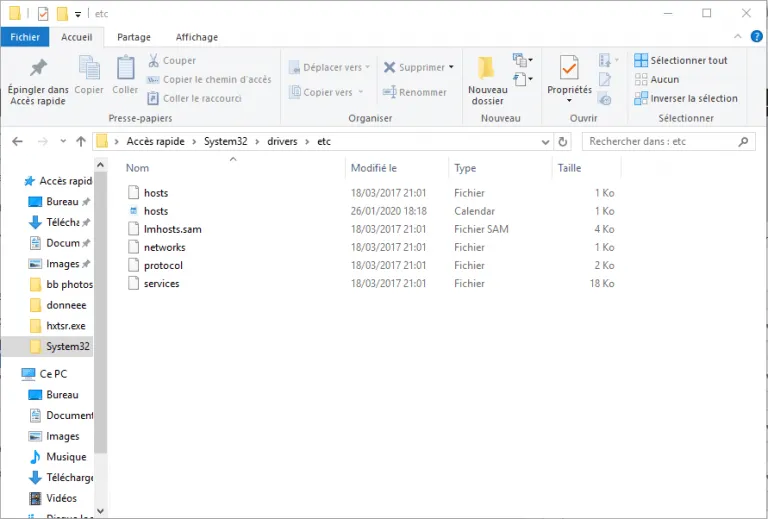
Fermez maintenant Chrome et rouvrez-le pour voir si tout est revenu à la normale. Si c’est le cas, vous pouvez continuer à naviguer, sinon, passez à l’option #4.
Solution 4. Trouver l’IP et l’ajouter au fichier hosts
Cette méthode peut fonctionner ou non, car elle nécessite toujours l’utilisation de serveurs DNS pour interroger l’IP, mais elle peut fournir un peu plus d’informations sur la question – si vous êtes toujours en mesure d’accéder à d’autres sites web, essayez d’ouvrir le lien suivant :
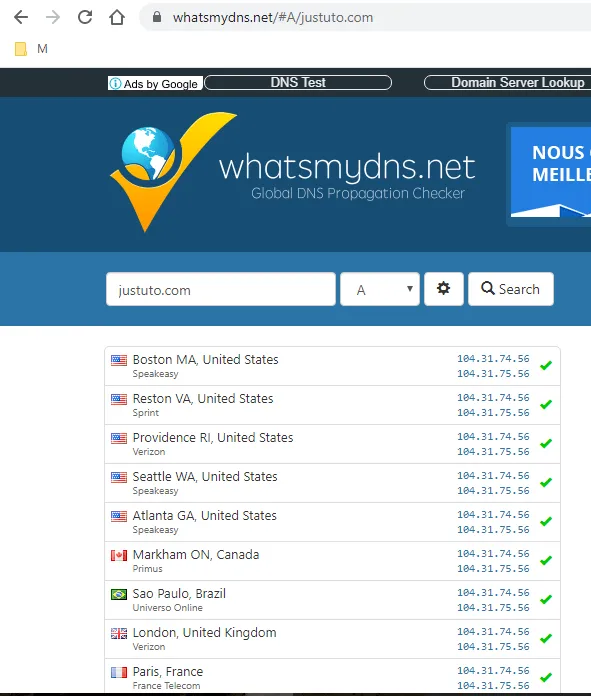
Remplacez justuto.com par le domaine que vous ne pouvez pas visiter, et prenez note de l’adresse IP
Propagation du DNS
En général, tous les IP que vous voyez devraient être les mêmes, mais si ce n’est pas le cas, alors ceux qui sont le plus utilisés sont les corrects (copiez-les).
- Cliquez sur Démarrer ou appuyez sur la touche Windows et faites (clic droit) sur bloc-notes et choisissez Exécuter en tant qu’administrateur
- Cliquez sur Fichier -> Ouvrir et naviguez jusqu’à C:\Windows\System32\drivers\etc
- Choisissez Tous les fichiers et choisissez Hosts et ouvrez-le.
- Ajoutez l’adresse au bas du fichier dans le format suivant
127.0.0.1 domaine.com
- Remplacez 127.0.0.1 par l’IP que vous avez copiée précédemment et le domaine.com par le site que vous avez cherché par le biais du lien ci-dessus.
- Enregistrez le fichier et essayez maintenant d’accéder au site.
- Cela permettra de rechercher la ligne locale, avant d’interroger votre DNS car nous avons déjà fait pointer le domaine vers son adresse.
Si le site ne s’ouvre toujours pas, il s’agit probablement d’un problème lié au site.
Vous pouvez également essayer d’ouvrir le site depuis votre téléphone portable pour exclure la possibilité de la configuration actuelle de l’appareil/des caches ou répondre dans les commentaires ci-dessous avec le nom du site et nous le vérifierons pour vous. Si cela ne fonctionne pas, en dernier recours, essayez de réinitialiser votre adresse IP.
[9 Solutions] La barre des tâches reste visible en plein écran
Solution 5. Modifier les paramètres de votre serveur DNS
Il est possible que le problème soit présent en raison de vos serveurs DNS et de leur configuration.
Vérifiez vos serveurs DNS et assurez-vous qu’ils sont correctement configurés. Appuyez simultanément sur les touches R et Windows de votre clavier. Le système vous demandera d’exécuter une commande.
Tapez control panel dans la case et cliquez sur Ok. Le système ouvrira votre Panneau de configuration. Si cela vous semble compliqué, vous pouvez également ouvrir le Panneau de configuration directement à partir du Menu Windows si vous avez Windows 10.
Dans le Panneau de configuration, trouvez l’icône Centre de réseau et de partage et cliquez sur le bouton Modifier les paramètres de l’adaptateur qui se trouve sur le côté gauche de votre écran. Dans cette fenêtre, cliquez avec le bouton droit de la souris sur l’icône Connexion au réseau local ou sans fil et choisissez Propriétés.
L’écran affichera une liste des éléments utilisés par la connexion. Cliquez sur le bouton « Internet Protocol Version 4 (TCP/IPv4) » et affichez ses propriétés en cliquant sur le bouton « Propriétés » à l’écran.
L’onglet Général s’affiche alors. Sélectionnez l’option Obtenir l’adresse du serveur DNS automatiquement si elle n’est pas déjà sélectionnée. Sinon, sélectionnez l’option Utiliser l’adresse de serveur DNS suivante et cliquez sur OK.
Assurez-vous que vos paramètres DNS apparaissent comme ceci :
Adresse préférée : 8 . 8 . 8 . 8.
Adresse alternative : 8 . 8 . 4 . 4.
Maintenant, ouvrez Chrome pour voir si les choses sont revenues à la normale. Si oui, vous pouvez continuer à naviguer, sinon, passez à l’option n° 6.
Solution 6. Renouveler et effacer votre DNS
L’OP Windows enregistre automatiquement les adresses IP des sites que vous visitez. Cette mise en cache permet aux sites de se charger plus rapidement lorsqu’ils sont revisités.
Bien que le but du cache soit d’accélérer le processus, il peut être corrompu et causer des problèmes. La solution consiste à vider et à renouveler le cache.
Une fois de plus, ouvrez l’invite Exécuter et tapez cmd dans la case. Ensuite, appuyez simultanément sur les touches « Control, Shift et Enter » pour ouvrir l’invite de commande.
Vous pouvez également taper ou copier-coller la commande ipconfig/flushdns et appuyer sur Entrée. Votre mémoire cache sera vidée si elle est corrompue ou obsolète. Ensuite, tapez ou copiez-collez ipconfig /renew et appuyez à nouveau sur la touche Entrée. Ensuite, tapez ou copiez-collez ipconfig /registerdns et appuyez sur Entrée.
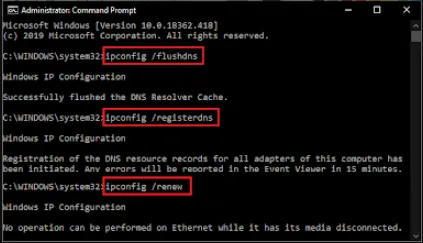
Vous avez terminé. Redémarrez votre ordinateur.
Maintenant, ouvrez Chrome pour voir si les choses sont revenues à la normale. Si oui, vous pouvez continuer à naviguer, sinon, vous devrez peut-être consulter un professionnel.
[9 Solutions] Mon clavier ne fonctionne plus
FAQ de la rubrique
1. Qu’est-ce qu’une adresse DNS de serveur ?
Un serveur DNS, abrégé en serveur de service de nom de domaine, est un ordinateur qui collecte une base de données d’adresses et de noms d’hôtes associés aux IP. Ces informations sont utilisées pour traduire ou résoudre des requêtes.
Les serveurs DNS utilisent des protocoles et des logiciels spéciaux pour communiquer entre eux.
Qu’est-ce que cela signifie lorsque vous avez une erreur « Impossible de trouver l’adresse ip du serveur » ?
L’erreur vous empêche de naviguer sur le site et indique un problème avec le système. Elle se produit lorsque l’ordinateur ne parvient pas à rechercher l’adresse IP associée à un domaine.
2. Comment puis-je trouver l’adresse IP de mon serveur ?
Le processus est assez simple :
- Ouvrez la fenêtre Exécuter en appuyant sur Windows et R.
- Tapez cmd dans la zone de texte et appuyez sur Entrée. Cela ouvrira l’invite de commande.
- Dans la zone de texte, tapez ipconfig et appuyez sur Entrée.
- Cela ouvrira une nouvelle fenêtre contenant des informations précieuses, notamment l’adresse IP de votre ordinateur affichée à côté de la ligne d’adresse IPv4.
3. Comment puis-je trouver les détails de mon serveur DNS ?
Tapez ou copiez-collez « ipconfig /all » dans l’invite de commande (sans les guillemets) et appuyez sur Entrée. La commande sera alors exécutée et les informations relatives au réseau s’afficheront sur votre écran. Vous trouverez l’adresse DNS principale de l’ordinateur dans le champ « Serveurs DNS« .
4. Comment puis-je réinitialiser mon serveur DNS ?
- Ouvrez la fenêtre Exécuter en appuyant sur Windows-R.
- Tapez ou copiez-collez ipconfig /flushdns et appuyez sur Entrée.
[8 Solutions] Résoudre “La batterie branchée ne charge pas”]
Conclusion
Nous espérons que les solutions ci-dessus vous aideront à vous débarrasser de l’erreur « Impossible de trouver l’adresse ip du serveur ». Essayez chaque solution une par une et assurez-vous de taper toutes les commandes avec attention et sans guillemets.
- [3 méthodes] Télécharger Play Store pour PC 2022 - December 13, 2022
- 5 façons simples de résoudre le virus Idp commun - December 25, 2021
- (5 solutions) Erreur de rendu audio Youtube - December 24, 2021
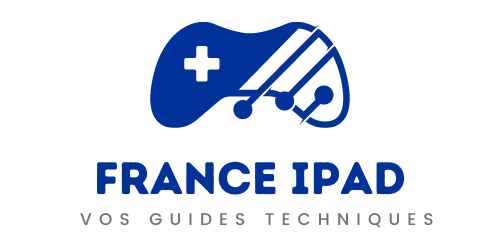
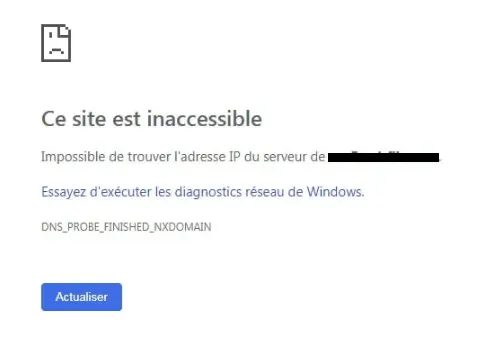
![[9 Solutions] La barre des tâches reste visible en plein écran](https://france-ipad.net/wp-content/uploads/2021/11/image-24.png)