[5 Solutions] Correction du “processus critique mort” de Windows 10
Lorsque vous utilisez l’ordinateur, il se bloque soudainement avec un écran bleu et provoque ce message : Critical Process Died on Windows 10. Le problème le plus courant rencontré sur les ordinateurs après l’installation de quelques mises à jour. L’une des erreurs les plus ennuyeuses.
Qu’est-ce que l’erreur de processus critique mort de Windows 10?
L’écran bleu “Critical Process Died” apparaît avec le code d’erreur 0X000000EF, ce qui signifie qu’un processus critique du système informatique est mort.
Cette erreur peut généralement causer des problèmes dans l’ordinateur comme les dommages du disque dur à la mémoire et parfois au processeur.
Cependant, si le problème est identifié, corrigez-le dès que possible, vous pouvez continuer à utiliser l’ordinateur sans aucun problème.
Quand cette erreur d’écran bleu se produit-elle ?
Il apparaît dans différents cas. Nous avons mentionné quelques-uns des exemples les plus courants :
– Processus critique mort après la mise à jour : Cela se produit après l’installation des dernières mises à jour ou la mise à niveau vers la dernière version de l’ordinateur.
- Après la veille : Parfois, lorsque l’utilisateur essaie de démarrer l’ordinateur après la veille, le système se bloque.
- Après la connexion : L’erreur s’est également produite après la connexion à l’ordinateur. Dès que vous vous connectez à l’ordinateur, le système se bloque et redémarre automatiquement.
- Après la mise à jour des créateurs : le système a planté pour la plupart des utilisateurs après l’avoir installé.
- Pendant que vous jouez : lorsque vous jouez aux jeux sur l’ordinateur, vous verrez fréquemment ces types d’erreurs système.
- Le processus critique est mort Erreur de boucle Windows 10 : un plantage du système peut parfois déclencher des boucles, empêchant les utilisateurs d’utiliser leur ordinateur.
- Le processus critique est mort au démarrage : la plupart des utilisateurs ont également signalé que le plantage du système s’est produit lorsque l’ordinateur a été démarré avant de se connecter.
Ce sont des cas où le système plante. Il pourrait aussi y avoir d’autres cas. Cependant, vous pouvez suivre la procédure étape par étape de cet article pour résoudre le problème.
Comment résoudre le problème d’écran bleu ?
Suivez les étapes de dépannage ci-dessous une par une et vérifiez si le problème a été résolu après chaque étape. S’il persiste après chaque étape, vous pouvez alors passer aux étapes de dépannage suivantes.
Remarque : Avant d’apporter des modifications à votre ordinateur, je vous suggère de créer un point de restauration système afin de pouvoir restaurer votre système à l’état de fonctionnement précédent en cas de problème.
Démarrez votre ordinateur en mode sans échec
Il existe plusieurs façons de démarrer votre ordinateur en mode sans échec. La plupart des ordinateurs détecteront que vous appuyez sur les touches F8 ou Shift + F8 avant de démarrer pour ouvrir le menu des options de démarrage avancées.
Pour utiliser cette méthode, procédez comme suit :
Appuyez sur les touches F8 ou Shift + F8 avant de démarrer pour entrer en mode de récupération. (Conseil de pro : continuez à appuyer sur les touches jusqu’à ce que vous arriviez à la récupération. Essayez à la fois F8 et Shift + F8 sur des redémarrages séparés si l’un d’entre eux ne fonctionne pas).
Utilisez les touches fléchées pour sélectionner les options de démarrage avancées et cliquez sur Entrée . Utilisez les touches fléchées pour sélectionner Mode sans échec et cliquez sur Entrée .
Vous pouvez également utiliser le mode sans échec avec la mise en réseau, mais ce n’est pas recommandé car votre pilote de puce wifi pourrait être le coupable.
Mode sans échec de Windows 10
Méthode 1 : Vérifiez les pilotes
La toute première chose à faire face à un BSOD avec une erreur Critical Process Died est de vérifier les pilotes. Les pilotes défectueux sont l’une des raisons les plus courantes de cette erreur. Si vous trouvez un pilote défectueux ou un matériel cassé, le problème sera probablement résolu.
Remarque : Étant donné que le problème peut être causé par n’importe quel pilote, nous n’afficherons les étapes pour résoudre le problème que pour un seul périphérique. Vous pouvez répéter les étapes pour d’autres périphériques/pilotes.
C’est juste pour vous montrer comment résoudre le problème, les étapes seront les mêmes pour les autres, à l’exception du nom de votre appareil.
- Maintenez la touche Windows enfoncée et appuyez sur R
- Tapez devmgmt.msc et appuyez sur Entrée .
- Localisez et double-cliquez sur Contrôleur son, vidéo et jeu
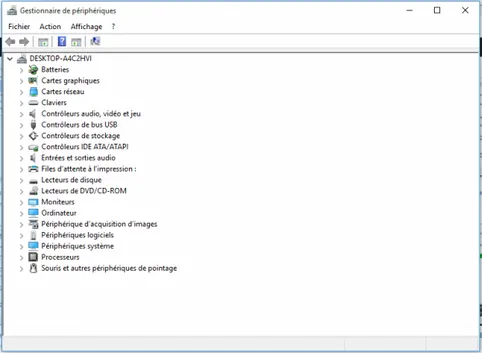
Vérifiez si l’un de vos appareils a un panneau d’avertissement jaune. Le panneau d’avertissement jaune indique qu’il y a un problème. Si vous voyez un signe rouge, cela signifie que Windows a des difficultés à établir une connexion avec cet appareil.
Les étapes à suivre dans les deux cas sont décrites ci-dessous. Vous devez également vérifier les autres périphériques / pilotes dans le gestionnaire de périphériques et répéter les étapes ci-dessous si vous trouvez des panneaux jaunes ou rouges avec ces périphériques.
Si vous voyez un panneau d’avertissement jaune, procédez comme suit :
- Faites un clic droit sur votre adaptateur et sélectionnez Mettre à jour le pilote
- Sélectionnez Rechercher automatiquement la mise à jour du pilote
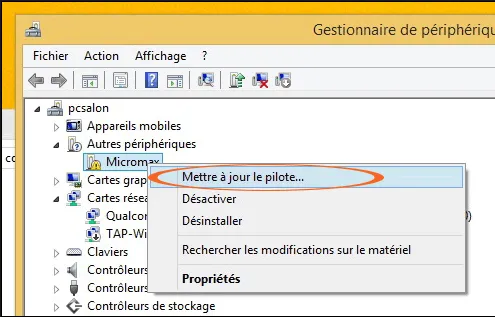
Si vous ne trouvez rien, rendez-vous sur le site Web du fabricant de votre carte et recherchez la dernière version du pilote .
Téléchargez le dernier pilote sur le site Web où vous pourrez le trouver facilement plus tard. Une fois que vous avez trouvé la dernière version du pilote.
Avis sur Avast Driver Updater : est-il sûr à utiliser ?
Suivez les étapes suivantes ;
- Maintenez la touche Windows enfoncée et appuyez sur R
- Tapez devmgmt.msc et appuyez sur Entrée .
- Localisez et double-cliquez sur Contrôleur son, vidéo et jeu
- Faites un clic droit sur votre carte son/appareil et sélectionnez Propriétés.
- Cliquez sur l’onglet Pilote
- Regardez la version du pilote et vérifiez s’il s’agit de la dernière version que vous avez téléchargée sur le site Web du fabricant.
Sinon, fermez la carte son ou le périphérique. (vous devriez être de retour dans la fenêtre du gestionnaire de périphériques)
- Localisez et double-cliquez sur Contrôleur son, vidéo et jeu
- Sélectionnez votre carte son / périphérique et faites un clic droit dessus.
- Sélectionnez Mettre à jour le logiciel du pilote….
- Sélectionnez Parcourir mon ordinateur pour trouver le pilote
- Cliquez sur Parcourir et accédez à l’emplacement où vous avez téléchargé le dernier pilote. Sélectionnez le pilote et cliquez sur Ouvrir
- Cliquez sur Suivant et suivez les instructions à l’écran
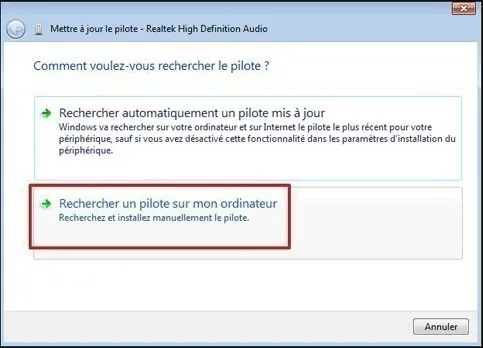
Si le problème n’est toujours pas résolu, vous devez désinstaller le pilote et laisser Windows installer un ensemble générique de pilotes audio . Cela résoudra probablement le problème car il installe les pilotes les plus compatibles.
- Maintenez la touche Windows enfoncée et appuyez sur R
- Tapez devmgmt.msc et appuyez sur Entrée .
- Localisez et double-cliquez sur Contrôleur son, vidéo et jeu
- Sélectionnez votre carte son / périphérique et faites un clic droit dessus. Sélectionnez Désinstaller et suivez les instructions à l’écran.
- Redémarrez votre ordinateur
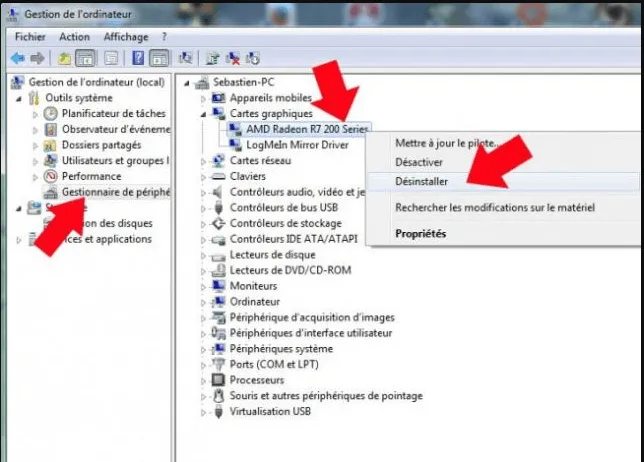
Une fois votre ordinateur redémarré, Windows devrait avoir automatiquement installé le nouveau pilote générique pour votre appareil . Cela devrait résoudre le problème.
Si vous voyez un panneau rouge avec votre appareil, procédez comme suit :
Assurez-vous que la carte son est correctement connectée à l’ordinateur. Éteignez votre ordinateur, ouvrez le boîtier de votre ordinateur et assurez-vous que la carte est correctement connectée.
De plus, vérifiez s’il y a des dommages matériels. Une fois le contrôle effectué, fermez le boîtier et vérifiez à nouveau l’état de l’appareil / de la carte.
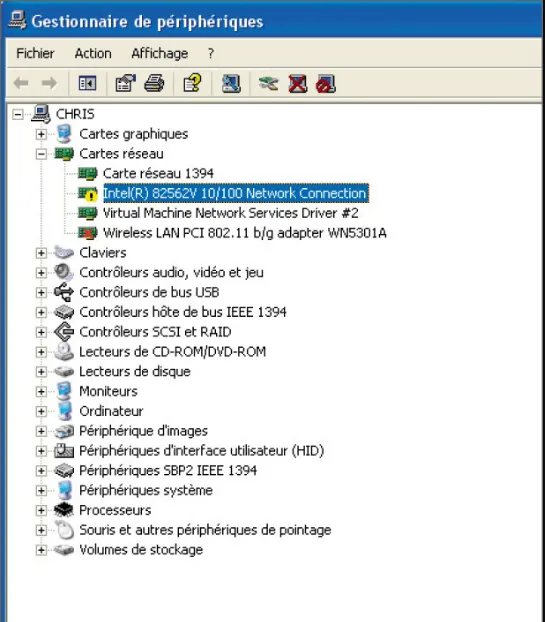
Si cela ne résout pas le problème, essayez un autre appareil/carte pour voir si l’appareil/la carte est défectueux.
[9 Solutions] La barre des tâches reste visible en plein écran
Méthode 2 : Exécutez SFC (utilitaire de vérification des fichiers système)
SFC est l’abréviation de l’utilitaire System File Checker. Il vous aide à remplacer les fichiers système corrompus ou défectueux par de nouveaux.
- Sur votre clavier, appuyez sur la touche Windows et tapez cmd . Cliquez avec le bouton droit sur Invite de commandes et cliquez sur Exécuter en tant qu’administrateur.
- Tapez sfc / scannow et appuyez sur Entrée sur votre clavier.
- Redémarrez votre ordinateur lorsque la vérification est terminée. Vérifiez si l’erreur ” Critical Process Died ” se reproduit. Si le problème persiste, passez à une autre méthode.
Méthode 3 – Exécuter une analyse antivirus complète du système
Les logiciels malveillants peuvent également modifier vos fichiers système. Ce n’est pas nécessairement un virus dangereux, même les logiciels espions ou publicitaires peuvent endommager vos fichiers système.
Si l’exécution d’une analyse SFC ne vous a pas aidé, lancez votre antivirus et lancez une analyse complète du système sur votre ordinateur pour détecter et supprimer les logiciels malveillants.

Vous pouvez utiliser l’antivirus intégré, Windows Defender ou des antivirus tiers.
Voici comment exécuter une analyse complète du système dans Windows 10 Creators Update :
- Allez sur Démarrer ; tapez « Defender » et ; double-cliquez pour lancer l’outil
- Cliquez sur Analyser pour lancer une analyse complète des logiciels malveillants.
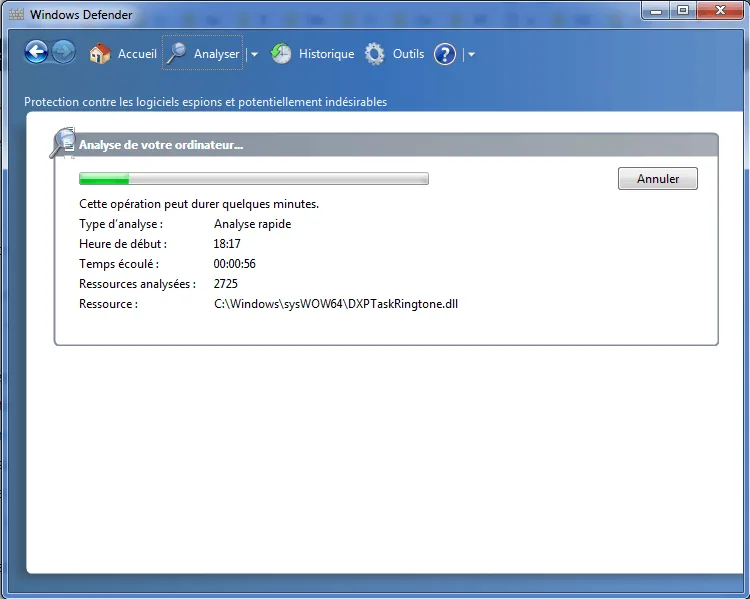
Méthode 4 – Désinstaller les dernières mises à jour
Certains utilisateurs ont constaté que les dernières mises à jour de Windows 10 déclenchent ce problème. Cela pourrait être un problème sérieux, car il contient toutes les mises à jour et certaines mises à jour sont nécessaires pour que le système fonctionne normalement.
Mais si une mise à jour cumulative est celle qui vous donne des erreurs, vous pouvez la supprimer et vous ne devriez plus avoir de problèmes avec elle. Voici comment désinstaller les mises à jour :
[8 solutions] Code d’erreur d’expérience Nvidia Geforce 0x00 01
- Aller aux paramètres ; accédez à Windows Update et; sélectionnez l’option ‘Mettre à jour l’historique’
- Aller à Désinstaller les mises à jour
- Sélectionnez la ou les mises à jour que vous souhaitez désinstaller et ; cliquez sur Désinstaller.
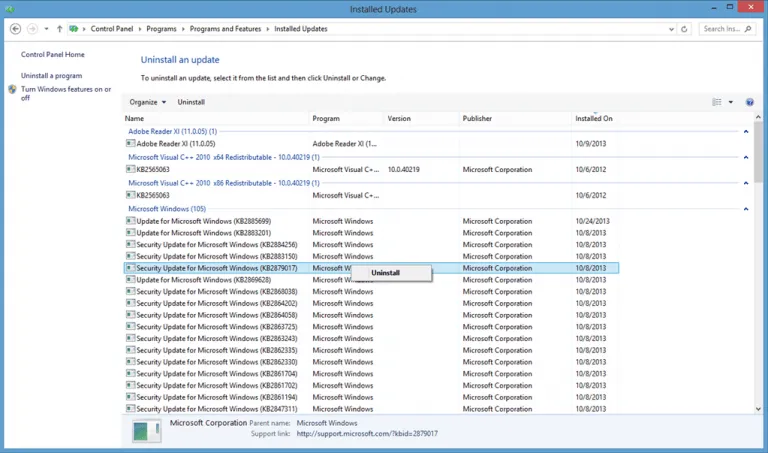
Les mises à jour cumulatives incluent toutes les mises à jour précédemment publiées. Lorsque Microsoft publie une nouvelle mise à jour et que vous la téléchargez, vous recevrez également une mise à jour que vous avez dû désinstaller car elle provoquait un BSOD.
- [3 méthodes] Télécharger Play Store pour PC 2022 - December 13, 2022
- 5 façons simples de résoudre le virus Idp commun - December 25, 2021
- (5 solutions) Erreur de rendu audio Youtube - December 24, 2021
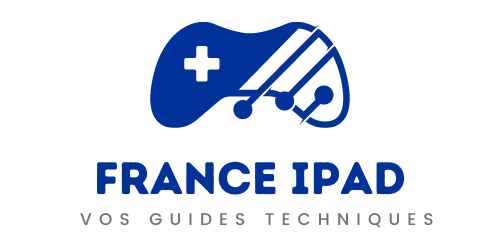
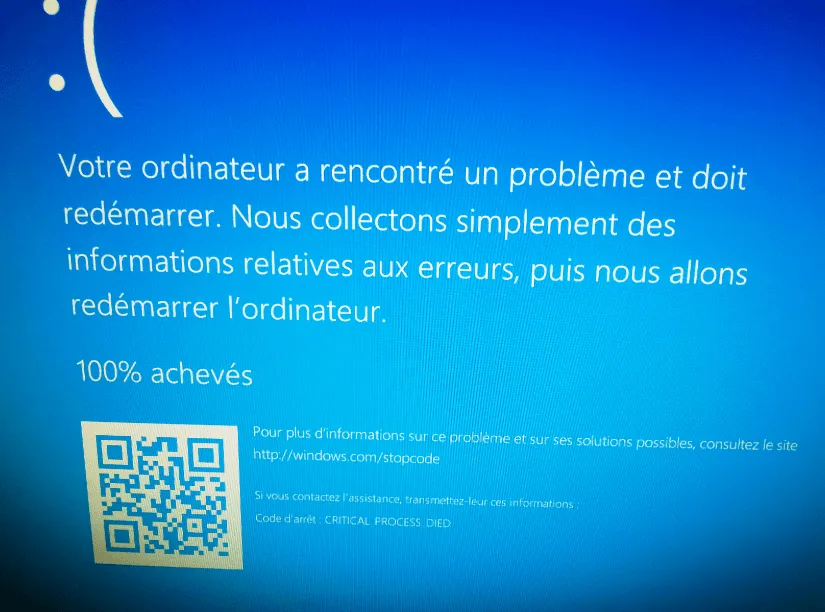
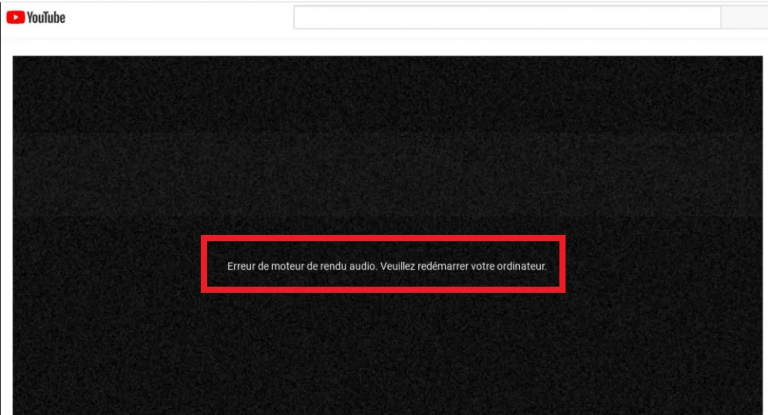
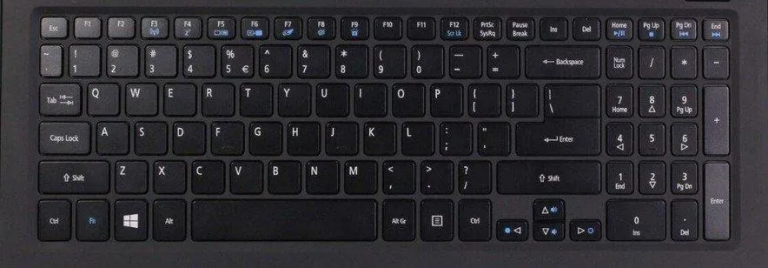
![[9 Solutions] Mon clavier ne fonctionne plus](https://france-ipad.net/wp-content/uploads/2021/11/image-17.png)