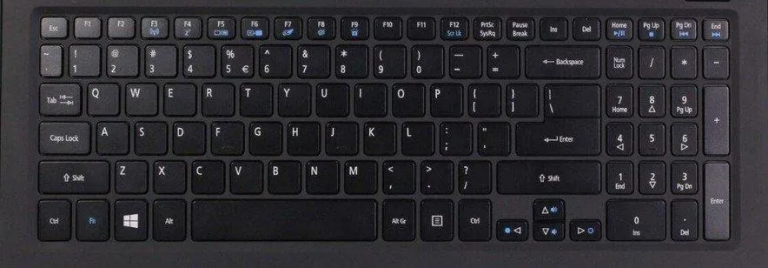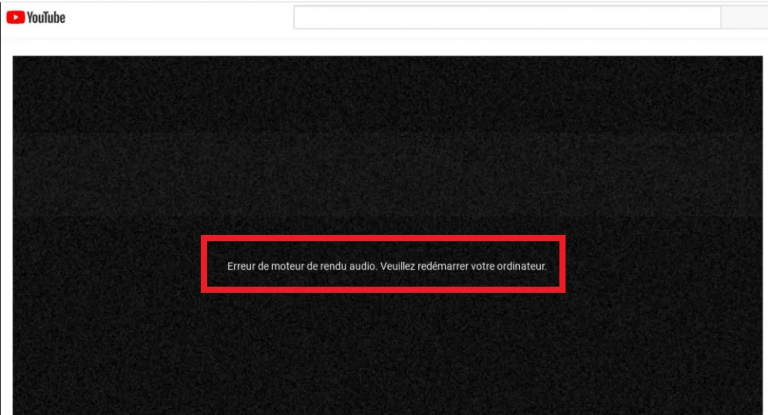[9 Solutions] Mon clavier ne fonctionne plus
Votre clavier ne fonctionne plus ? C’est vraiment embarrassant et frustrant. Mais ne vous inquiétez pas, vous n’êtes certainement pas le seul.
Nous avons vu de nombreux utilisateurs de Windows nous signaler ce problème. Mais la bonne nouvelle est que vous pouvez y remédier. Nous avons rassemblé 9 solutions que vous pouvez essayer.
Méthode 1 : Tout d’abord. Redémarrez votre ordinateur

Votre problème peut ne pas se produire simplement parce que votre matériel ou système que votre ordinateur utilise est bloqué d’une manière ou d’une autre.
Avis sur Avast Driver Updater : est-il sûr à utiliser ?
Une fois que votre clavier cesse de fonctionner, vous pouvez d’abord redémarrer votre ordinateur. Un simple redémarrage peut toujours résoudre les problèmes informatiques.

Vous pouvez utiliser votre souris pour redémarrer votre ordinateur.
Méthode 2 : Ajustez vos paramètres matériels
Certaines fonctionnalités de touches faciles d’accès , telles que les touches rémanentes, vous aident à mieux contrôler votre clavier . Mais vous pouvez rencontrer certains problèmes, y compris celui-ci.
Le clavier ne fonctionne plus lorsque vous activez une ou plusieurs de ces fonctions. Assurez-vous donc de désactiver les touches d’accès facile, car cette méthode a aidé de nombreux utilisateurs. Suivez ces étapes pour vérifier :
Si votre ordinateur exécute Windows 10 :
- Dans la barre des tâches de votre bureau , cliquez sur le bouton Démarrer . Cliquez ensuite sur l’icône Paramètres pour afficher la fenêtre Paramètres.
- Cliquez sur Facilité d’accès.
- Cliquez sur Clavier . Ensuite, vérifiez l’état des touches les touches collantes , les touches bascules , les boutons de filtrage . Si l’un d’eux est activé, désactivez-le.
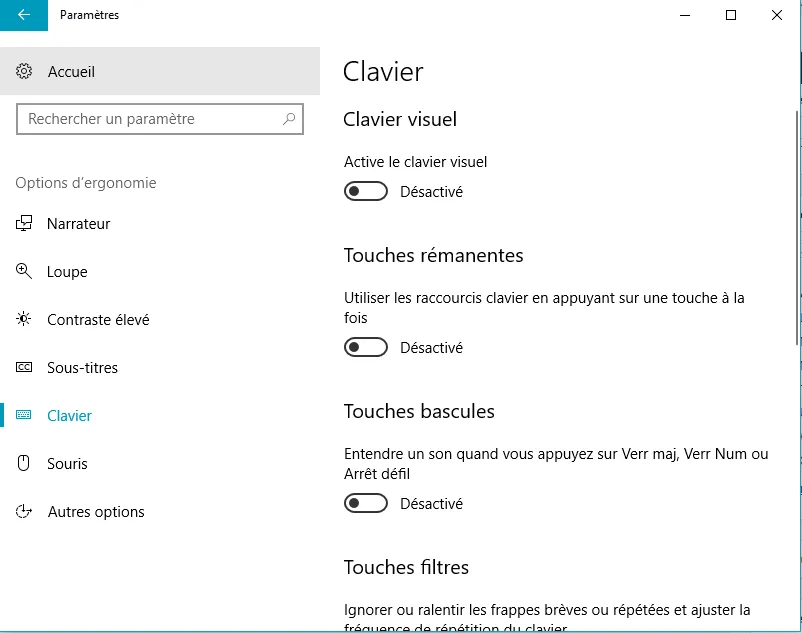
- Si toutes les méthodes sont désactivées, passez à l’étape suivante.
[RÉSOLU] CODE 28 Pilotes de ce périphérique ne sont pas installés
Si votre ordinateur exécute Windows 7 :
- Dans la barre des tâches de votre bureau, cliquez sur le bouton Démarrer , puis sélectionnez Panneau de configuration.
- Cliquez sur Facilité d’accès .
- Cliquez sur Modifier le fonctionnement de votre clavier.
- Assurez-vous que les trois éléments Activer les touches rémanentes , Activer les touches à bascule et les touches de filtre ne sont pas cochés.
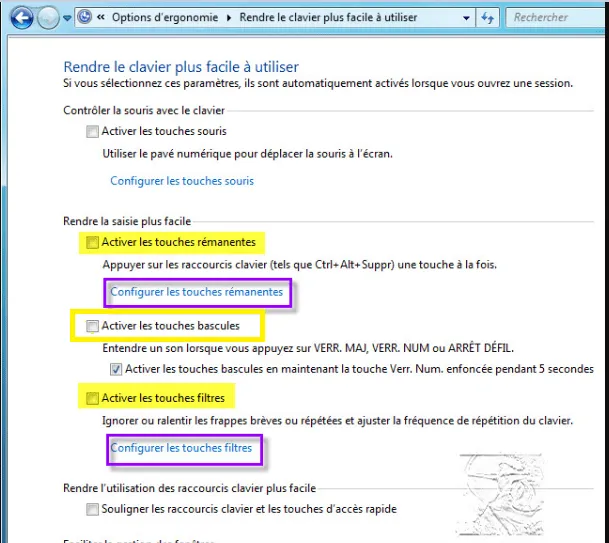
Essayez de taper quelques mots à l’aide de pour voir si cela fonctionne. Si vous pouviez taper, super ! Si votre clavier ne fonctionne plus, ne vous inquiétez pas, essayez autre chose ci-dessous….
Méthode 3 : réinstaller le pilote
Un pilote incorrect, manquant ou corrompu peut également être à l’origine de ce problème. Vous pouvez essayer de désinstaller le pilote du clavier sur votre ordinateur, puis laisser Windows le réinstaller automatiquement.
Voici comment :
- Ouvrez le Gestionnaire de périphériques.
- Si vous utilisez Windows 10, dans la barre de vos tâches bureautiques, cliquez sur le bouton de la souris puis sur le bouton Démarrer et sélectionnez Gestionnaire de périphériques.
- Si vous utilisez Windows 7 , dans la barre des tâches de votre bureau, cliquez sur le bouton Démarrer , puis sur Panneau de configuration .
- Dans la fenêtre ouverte, cliquez sur Gérer l’appareil lorsque vous sélectionnez Afficher par de grandes icônes.
- Double-cliquez sur Clavier , puis cliquez avec le bouton droit sur le pilote pour sélectionner Désinstaller le périphérique.
- Une fois que vous l’avez fait, redémarrez votre ordinateur.
- Windows devrait alors réinstaller automatiquement le pilote.

Essayez de taper quelques mots pour voir si cela fonctionne. Si vous tapez avec succès, c’est génial ! Si vous ne pouvez toujours pas taper, passez à la méthode suivante.
Méthode 5 : essayez ce correctif si vous utilisez un port USB
Si malheureusement tous les correctifs ci-dessus ne vous aident pas et que vous utilisez une clé USB .
Vous pouvez essayer de le connecter à un autre port USB pour vérifier s’il fonctionne comme un ancien port, un mauvais port USB peut l’empêcher de fonctionner.
[8 Solutions] Résoudre “La batterie branchée ne charge pas
Méthode 6 : essayez ce correctif si vous utilisez un clavier sans fil
Si malheureusement les 5 premières méthodes ne peuvent pas vous aider et que vous utilisez un réseau sans fil, essayez de le reconnecter à votre ordinateur Windows.
Voici comment procéder :
- Retirez le récepteur USB du clavier de votre ordinateur.
- Sur la barre des tâches de votre bureau, cliquez sur Démarrer pour sélectionner l’icône On/Off . Sélectionnez ensuite Arrêter.
- Retirez les piles.
- Branchez le câble USB du clavier dans un port USB.
- Démarrez votre ordinateur.
- Si le mot de passe est requis, cliquez sur le bouton Facilité d’accès pour sélectionner le clavier à l’écran.
- Remplacez les piles (vous pouvez également essayer de nouvelles piles).
- Assurez-vous que l’interrupteur d’alimentation est allumé.
- Attendez qu’il soit connecté à votre ordinateur.
- Essayez de taper quelques mots pour voir si cela fonctionne.

Méthode 7 : le clavier ne fonctionne plus ? Vérifiez le port USB !!
Parfois, un port USB peut simplement cesser de fonctionner lorsque vous effectuez une mise à niveau vers une nouvelle version de Windows.
Généralement, c’est à cause d’un problème de pilote. Vous devriez toujours vérifier ce problème en premier.
Méthode 8 : Activer la prise en charge du clavier (BIOS)
Si vous avez un ordinateur plus ancien et que vous avez branché un nouveau clavier USB, vous ne pourrez peut-être pas y accéder car l’USB n’est pas activé dans le BIOS.
Ici, vous trouverez peut-être un bouton sur votre carte mère ou essayez de démonter votre disque de démarrage pour accéder directement au BIOS.
Vous pouvez rechercher votre modèle spécifique et obtenir plus d’informations. Accédez à vos paramètres BIOS et vérifiez si la prise en charge de l’USB ou de l’ancien clavier est activée.
S’il est désactivé , activez-le et voyez si vous pouvez accéder au clavier sur votre écran de connexion.
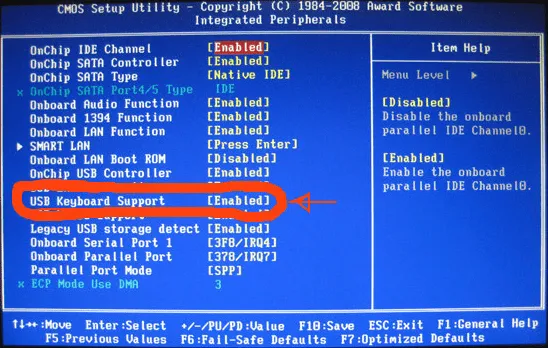
Il arrive que certaines touches ne fonctionnent plus ou ne puissent pas être enfoncées. Ces situations sont généralement causées par les claviers eux-mêmes.
Veuillez résoudre les problèmes en suivant les trois étapes suivantes :
Nettoyez-le : il y a peut-être des miettes cachées sous les clés. Retournez-le, utilisez la brosse ou le soufflage d’air pour le nettoyer.
Touches endommagées Si certaines touches sont enfoncées mais ne peuvent pas être réinitialisées, cela signifie que la clé a été endommagée. Vous devez remplacer cette clé ou la remplacer.
Câble avec mauvaise connexion : Veuillez ouvrir l’ordinateur portable et reconnecter le câble.
- [3 méthodes] Télécharger Play Store pour PC 2022 - December 13, 2022
- 5 façons simples de résoudre le virus Idp commun - December 25, 2021
- (5 solutions) Erreur de rendu audio Youtube - December 24, 2021
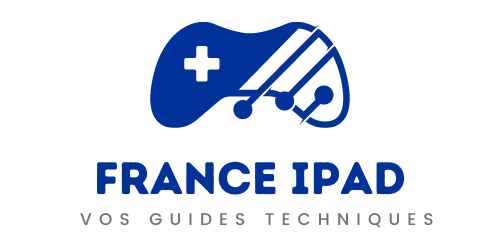
![[5 Solutions] Correction du “processus critique mort” de Windows 10](https://france-ipad.net/wp-content/uploads/2021/11/image-42-768x570.png)