[9 Solutions] La barre des tâches reste visible en plein écran
Un commentaire sur [9 Solutions] La barre des tâches reste visible en plein écran Publié dans Internet Par justuto Publié le 25 février 2021
Partager sur Facebook Partager sur Twitter Partager sur WhatsApp Partager sur Pinterest
La barre des tâches reste visible en plein écran sur votre PC ? La raison principale est probablement que beaucoup ne savent pas qu’il peut s’agir d’un “Bug” et qu’il peut être corrigé de différentes manières.
Le fait de masquer la barre des tâches permet de libérer un peu d’espace ajouté au bureau qu’une application Windows peut utiliser, et si vous préférez que votre bureau soit clair et bien rangé, vous trouverez peut-être qu’il est aussi plus esthétique.
Avec Windows 10, les options pour le masquer sont les mêmes que dans les versions précédentes de Windows.
La fonctionnalité est contrôlée par une préférence que vous trouverez dans Paramètres> Personnalisation> Barre des tâches (ouvrez l’application Paramètres avec les touches Windows et I).
La barre des tâches reste visible en plein écran ?
Cette fonction fonctionne bien la plupart du temps. Cependant, il peut arriver que la barre des tâches ne se masque plus automatiquement. Vous le remarquez tout de suite, car il ne disparaît plus automatiquement.

la barre des tâches reste visible en plein écran
La principale raison pour laquelle la barre des tâches reste visible en plein écran – temporairement – est qu’un programme ou une application sollicite votre intérêt.
Dans ce cas, l’icône du programme peut clignoter pour indiquer qu’il a besoin que vous interagissiez avec lui.
C’est le cas lorsque certaines opérations du programme sont terminées ou lorsque vous recevez des appels, de nouveaux e-mails ou des messages de discussion.
Solution rapide : la barre des tâches reste visible en plein écran
Afin de le masquer et de résoudre ce problème sur Windows 10, une option fiable consiste à redémarrer le processus de l’Explorateur Windows.
- Utilisez le raccourci clavier Ctrl-Maj-Esc pour ouvrir le Gestionnaire des tâches de Windows.
- Si vous ne voyez que l’interface de base , cliquez sur Plus de détails.
- Localisez le processus de l’Explorateur Windows sous processus et cliquez dessus avec le bouton gauche de la souris.
- Cliquez sur le bouton de redémarrage pour redémarrer le processus.
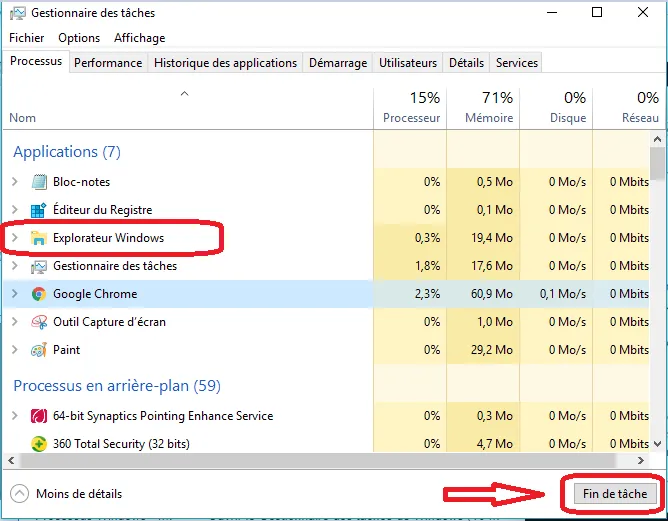
Vous pouvez également arrêter et redémarrer Explorer à partir de la ligne de commande si vous préférez (ou si vous souhaitez créer un script à partir de celui-ci pour un accès encore plus rapide).
- Utilisez le raccourci clavier Windows + R pour ouvrir la boîte d’exécution.
- Tapez cmd.
- Tapez taskkill / im explorer.exe / f
- Tapez explorer
- Tapez sortie
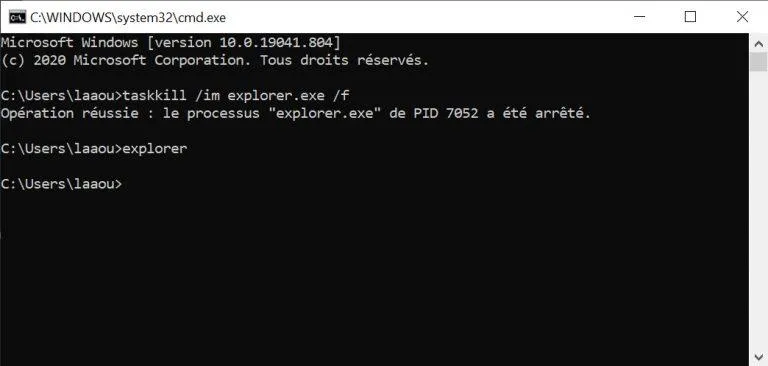
La barre des tâches reste visible en plein écran ? voir la solution suivante.
Méthode 2 : Mettez à jour et redémarrez votre Windows
Assurez-vous que votre PC est équipé de la dernière version de Windows. Appuyez sur la touche Windows + I pour ouvrir les paramètres et cliquez sur Mise à jour et sécurité.
Si une mise à jour est disponible, elle doit être affichée ou vous pouvez la récupérer manuellement en cliquant sur le bouton Rechercher les mises à jour.
S’il y en a, je vous suggère d’installer les mises à jour immédiatement et d’essayer à nouveau le mode plein écran pour voir si la barre des tâches se cache ou non.
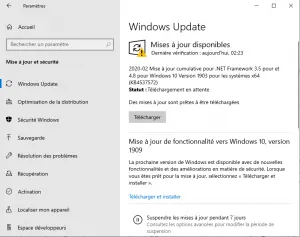
Abandonner le FPS Fortnite ? Voici 11 solutions efficaces
Méthode 3 : utilisez la touche F11 du clavier
Pour obtenir une solution rapide et efficace, voici une astuce simple. Appuyez simplement sur la touche F11 de votre clavier et la fenêtre de l’application que vous utilisez passera immédiatement en mode plein écran.
Le raccourci F11 fonctionne sur toutes les versions de Windows. Donc, si vous utilisez VLC et l’explorateur de fichiers, les deux passeront en mode plein écran en le cachant.
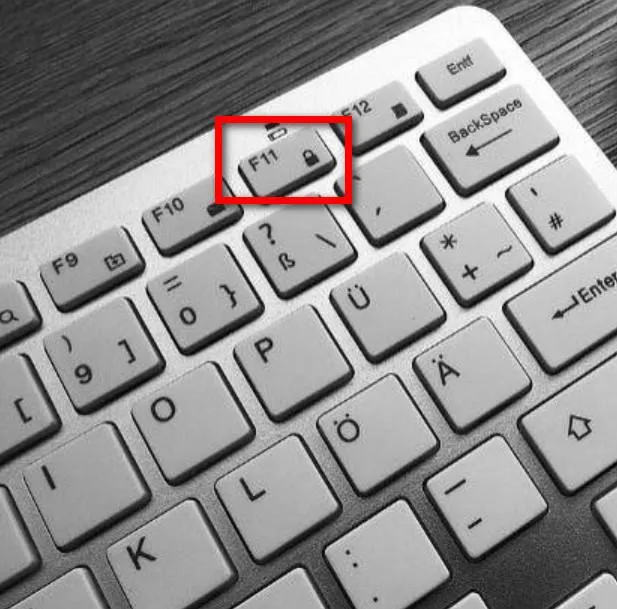
Sur certains claviers (notamment les ordinateurs portables), vous devrez appuyer sur les touches Fn + F11. Cela dépend de la disposition de votre clavier et de la marque et du modèle de votre PC.
Méthode 4: Configurer le PC pour le masquer automatiquement
Si la barre des tâches reste visible en plein écran et ne se cache pas dans les paramètres Windows
Les utilisateurs ont la possibilité de se cacher automatiquement lorsqu’ils ne sont plus utilisés.
Vous pouvez le rendre à nouveau visible en faisant glisser le curseur de votre souris vers le bas de l’écran.
Cette méthode permet de le masquer même pour les applications qui ne nécessitent pas le mode plein écran. Cela peut vous donner plus d’espace d’écran pour travailler.
- Allez dans les paramètres Windows (touche Windows + I)
- Allez dans Personnalisation -> Barre des tâches
- Activez l’option “Masquer automatiquement la barre des tâches en mode bureau” en l’activant.
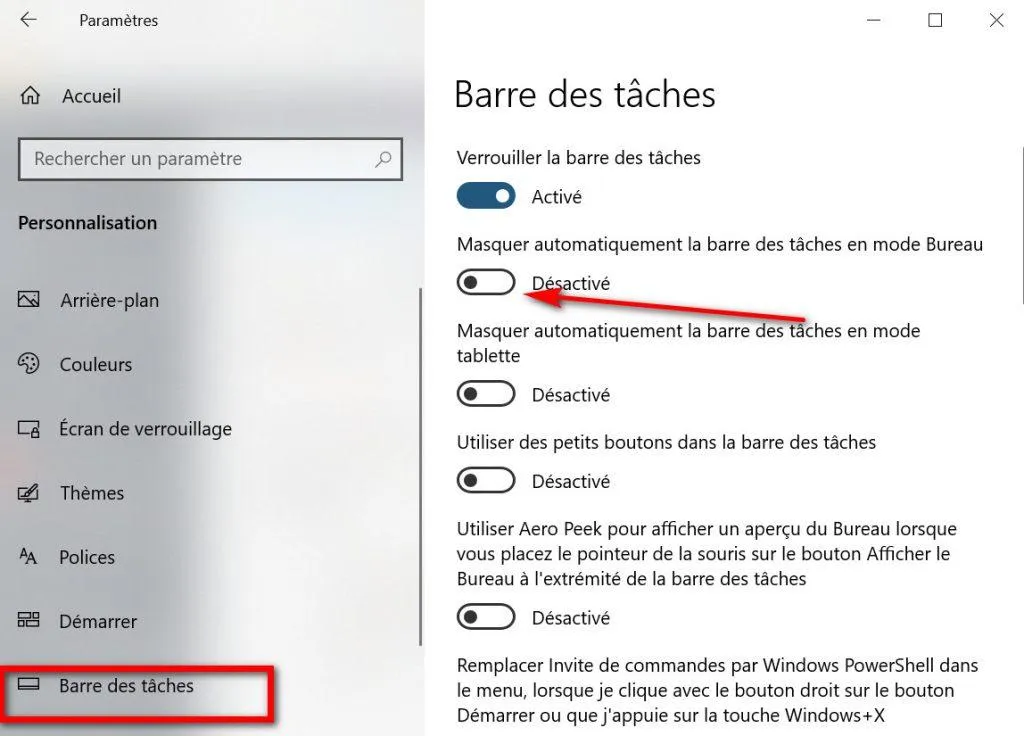
[6 Solutions] L’imprimante n’imprime plus le texte (EPSON, HP, etc.)
[9 Solutions] Vac n’est pas en mesure de vérifier votre session de jeu
Méthode 5 : vérifier les paramètres de stratégie de groupe locaux
Dans le cas où un administrateur système a apporté des modifications à la stratégie de groupe locale, les modifications que vous apportez au niveau de l’ordinateur individuel seront toujours annulées par cette stratégie. Pour vérifier si ces politiques ont été modifiées ;
- Étape 1:
- Utilisez le raccourci clavier Windows + R pour ouvrir la boîte de dialogue d’exécution.
- 2ème étape :
- Tapez ” gpedit.msc ” pour ouvrir l’éditeur de stratégie de groupe local.
- Étape 3:
- Naviguez jusqu’à l’entrée ” Configuration utilisateur > Outils d’administration > Menu Démarrer et barre des tâches “.
- Étape 4:
- Lorsque la fenêtre de droite s’agrandit, recherchez l’entrée « Verrouiller tous les paramètres de la barre des tâches » et double-cliquez dessus pour l’ouvrir.
- La fenêtre qui s’ouvre a trois options : Non configuré, Activé et Désactivé.
- Activé signifie que tous les paramètres de la barre des tâches de votre système sont verrouillés , vous devez donc le désactiver.
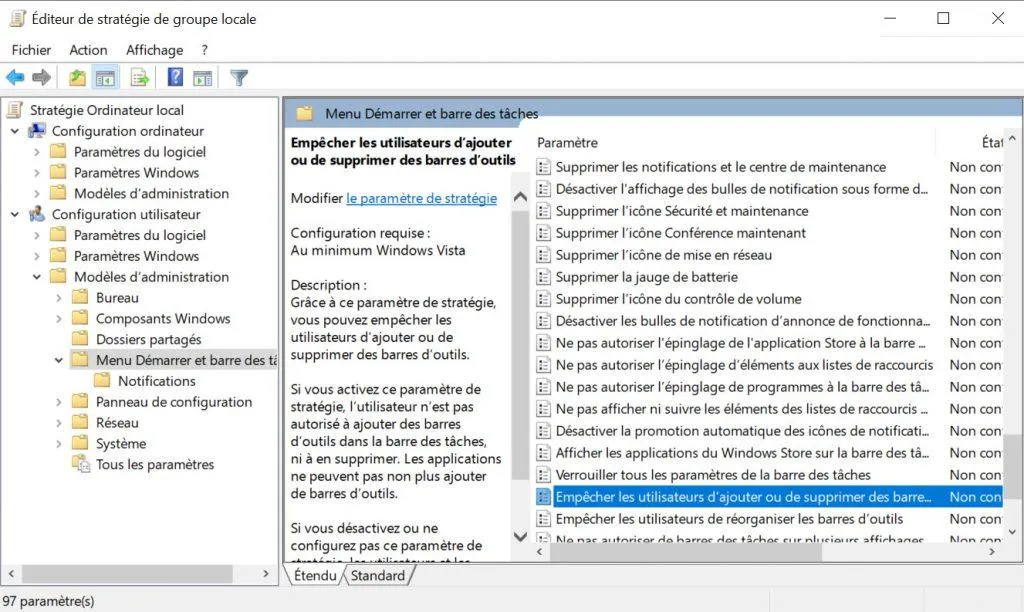
Vous pouvez maintenant accéder à votre PC, modifier vos préférences et le masquer automatiquement.
Méthode 6 : Désactiver l’accélération matérielle Chrome
Il peut arriver que cela vous pose des problèmes lors de l’utilisation du navigateur Chrome. Lorsque vous suivez votre vidéo préférée sur YouTube, voyez-vous la barre des tâches ?
Vous vous demandez : pourquoi ne se cache-t-elle pas en mode YouTube plein écran ?
Suivez les étapes suivantes :
- Tout d’abord, ouvrez le menu Chrome et cliquez sur Paramètres
- Vous devez maintenant faire défiler vers le bas et cliquer sur ” Paramètres avancés “.
- Vous verrez les paramètres système , où vous devrez désactiver l’ option ” Utiliser l’ accélération graphique matérielle si disponible ” . Une fois cela fait, il vous sera demandé de relancer Chrome.
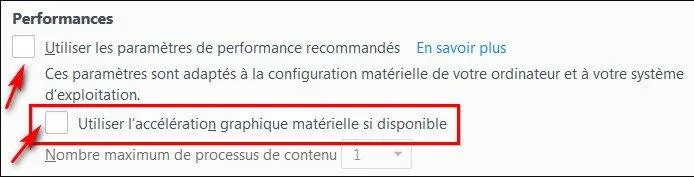
Essayez maintenant de passer en mode plein écran sur Chrome pour vérifier s’il se cache ou non.
[8 solutions] Code d’erreur d’expérience Nvidia Geforce 0x00 01
Méthode 7 : Réinitialiser les paramètres de Chrome
Il est également possible de réinitialiser votre navigateur pour restaurer ses paramètres par défaut.
- Tout d’abord, ouvrez les paramètres sur Chrome et cliquez sur le bouton Paramètres avancés en bas.
- Sous Réinitialiser et nettoyer , vous devez sélectionner Restaurer les paramètres par défaut.
- Vous devez cliquer sur Réinitialiser les paramètres dans la fenêtre suivante.
- Cela réinitialisera tous les paramètres que vous avez peut-être modifiés après l’installation de Chrome .
- Vous avez la possibilité de les réinitialiser.
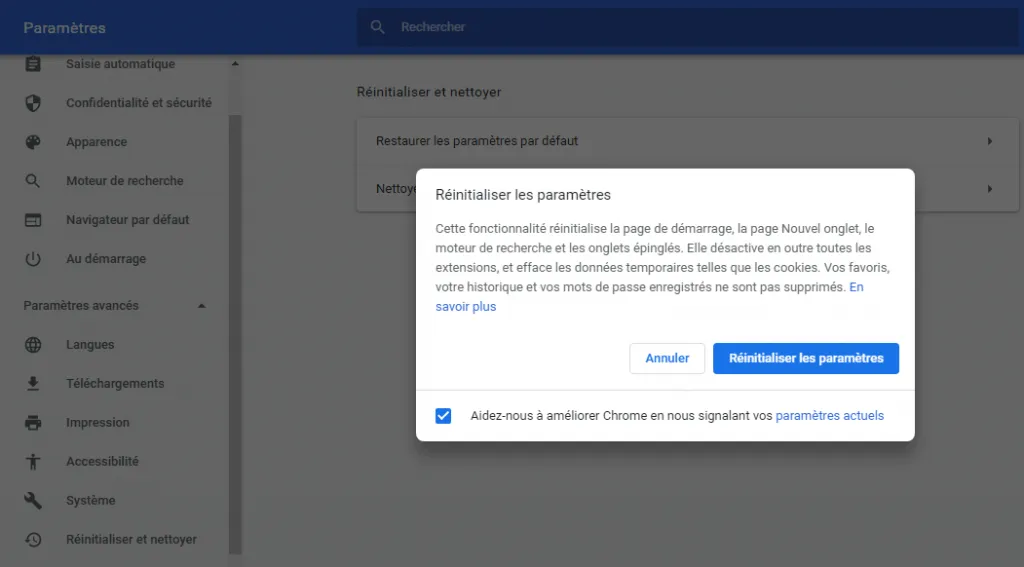
Méthode 8 : la barre des tâches reste visible en plein écran ? Utiliser les alternatives Chrome
Chrome est certainement le navigateur le plus populaire et le plus utile. Cela dit, il a aussi des défauts, comme tout autre logiciel.
Si le problème persiste et que vous êtes sûr qu’il est spécifique à Chrome, alors c’est le bon moment pour réfléchir à d’autres alternatives si la barre des tâches reste visible en plein écran.
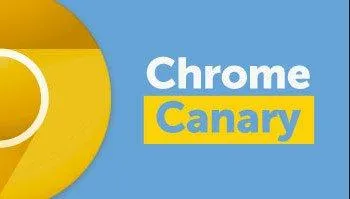
Google a créé une version du navigateur Chrome appelée Chrome Canary . Il s’agit d’un choix attrayant pour les premiers utilisateurs et les développeurs. Il a aussi quelques bugs, mais il fonctionne bien la plupart du temps.
Vous pouvez aussi utiliser firefox (lien), opera ou edge…
Méthode 9 : Désactiver les optimisations du mode plein écran
Lorsque vous regardez une vidéo en plein écran sur Google Chrome, et que la barre des tâches reste visible en plein écran, même si vous l’avez désactivée.
Dans ce cas, vous pouvez essayer de résoudre ce problème en dégradant l’IAP élevé.
- Étape 1.
- Dans votre barre des tâches, essayez de faire un clic droit sur l’icône Google Chrome et dans le menu déroulant, sélectionnez l’option Propriétés.
- 2ème étape.
- Dans la nouvelle fenêtre, accédez à l’onglet Compatibilité, dans la section Paramètres, vérifiez si l’option « optimisations du mode plein écran » est sélectionnée.
- Étape 3.
- Sinon, cochez cette option et cliquez sur « Appliquer » pour enregistrer les modifications et quitter.
- Désactivez ensuite toutes les applications en arrière-plan et vérifiez si le problème est résolu.
J’espère que ces étapes vous ont aidé à résoudre le problème de la barre des tâches de Windows 10 qui ne se cache pas en mode plein écran.
[6 Solutions] Aucun périphérique de sortie audio n’est installé
Conclusion : la barre des tâches reste visible en plein écran
Tous les utilisateurs préfèrent être distraits lorsqu’ils regardent des films ou jouent à des jeux. La barre des tâches qui ne se cache pas en mode plein écran est une cause majeure de distraction.
Les correctifs simples ci-dessus peuvent vous aider à résoudre ce problème. Il vous aidera à profiter de votre contenu préféré en mode plein écran.
Si vous pouvez résoudre ce problème, ou si vous rencontrez d’autres problèmes, veuillez les partager dans la section “Commentaires”, merci pour votre lecteur.
- [3 méthodes] Télécharger Play Store pour PC 2022 - December 13, 2022
- 5 façons simples de résoudre le virus Idp commun - December 25, 2021
- (5 solutions) Erreur de rendu audio Youtube - December 24, 2021
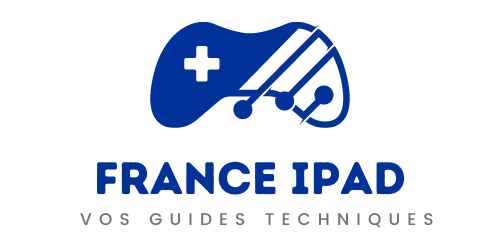

![[6 Solutions] Impossible de trouver l’adresse IP du serveur](https://france-ipad.net/wp-content/uploads/2021/11/image-51.png)