Votre clavier est bloqué ? Voici 10 efficace Solutio ns
e clavier est bloqué (HP, Dell, Acer, Asus….) Et vous ne pouvez rien taper ? Si vous l’avez verrouillé par inadvertance et que vous ne vous souvenez plus comment vous l’avez fait, suivez simplement ce didacticiel de dépannage et vous devriez pouvoir le déverrouiller sous Windows 10/8/7.
Avant de commencer, vous devez vérifier si des clés ou l’ensemble sont physiquement endommagés.
Pour un clavier USB/PS2 externe, vous pouvez le connecter à un autre ordinateur. Si le problème persiste, il se peut qu’il soit physiquement endommagé .
Sinon, il devrait s’agir d’un problème logiciel et vous pouvez le résoudre en suivant les étapes ci-dessous.
Pourquoi mon clavier est-il bloqué ? Les causes :
La cause la plus courante de verrouillage est de maintenir la touche Maj enfoncée trop longtemps. C’est pourquoi l’autre nom de la touche Maj est la touche de verrouillage. Si vous maintenez la touche Maj enfoncée pendant huit secondes, elle sera automatiquement verrouillée.
Mais en plus de cette raison, il peut également être verrouillé pour d’autres raisons. Par exemple, si vous avez appuyé par erreur sur la touche Num Lock , la partie numérique sera verrouillée.
Parfois, un problème de pilote peut provoquer un verrouillage. Mais en général, c’est un cas très rare et ne se produit pas fréquemment. Normalement, il ne se charge pas correctement si vous installez un nouveau système d’exploitation sur votre système.
En dehors de toutes ces causes, il n’y a que le problème du câble. Parfois, une connexion ou une prise USB mal branchée peut entraver la connectivité avec l’ordinateur.
Cela peut conduire à des convulsions. Mais quelle qu’en soit la raison, tout clavier verrouillé peut être déverrouillé.
Ainsi, que vous soyez confronté au problème du clavier bloqué de l’ordinateur portable ou à tout autre problème, cet article vous guidera pour le déverrouiller.
Méthode 1 : Ajuster les paramètres
- Cliquez sur le bouton RECHERCHER en bas de la barre de programme et tapez Panneau de configuration.
- Sélectionnez l’option.
- Vous serez redirigé vers une nouvelle page où toutes les fonctions du Panneau de configuration seront affichées.
- Choisissez l’option ergonomie.
- Sous l’option Facilité d’accès , sous l’option Explorer tous les paramètres, sélectionnez Rendre plus facile à utiliser.
- Au fur et à mesure que vous faites défiler la page, assurez-vous que l’option Activer les clés de filtre est désactivée.
- Une fois que vous avez terminé, cliquez sur OK pour enregistrer les modifications.
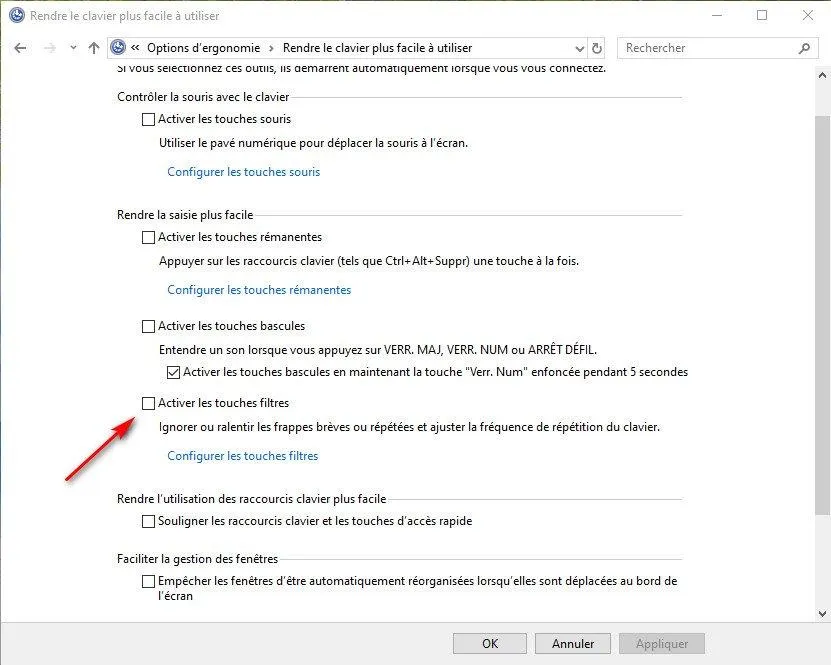
Méthode 2 : Déconnectez-le
- Si les paramètres ne sont pas le problème, il peut y avoir un problème de connexion.
- Déverrouillez-le en vous déconnectant d’abord de votre ordinateur.
- Si vous avez un ordinateur portable, ignorez cette étape à moins que cela ne soit absolument nécessaire.
- Reconnectez-le.
- Veuillez noter que déconnecter et reconnecter l’ordinateur fonctionne aussi bien avec les modèles filaires que sans fil.
- Testez maintenant si le clavier est bloqué.

Si les problèmes persistent, redémarrez votre ordinateur. Cela rafraîchira votre connexion avec le PC, permettant au système de le déverrouiller.
Le clavier est bloqué ? Méthode 3 : réinstaller les pilotes
- Le clavier est bloqué à cause d’un pilote défectueux ou obsolète.
- Pour qu’il fonctionne à nouveau, vous devrez peut-être réinstaller ou mettre à jour le pilote.
Suivez ces étapes:
Ouvrez le Gestionnaire de périphériques et développez la catégorie Clavier. Faites un clic droit et sélectionnez Mettre à jour le pilote ou Désinstaller le périphérique.
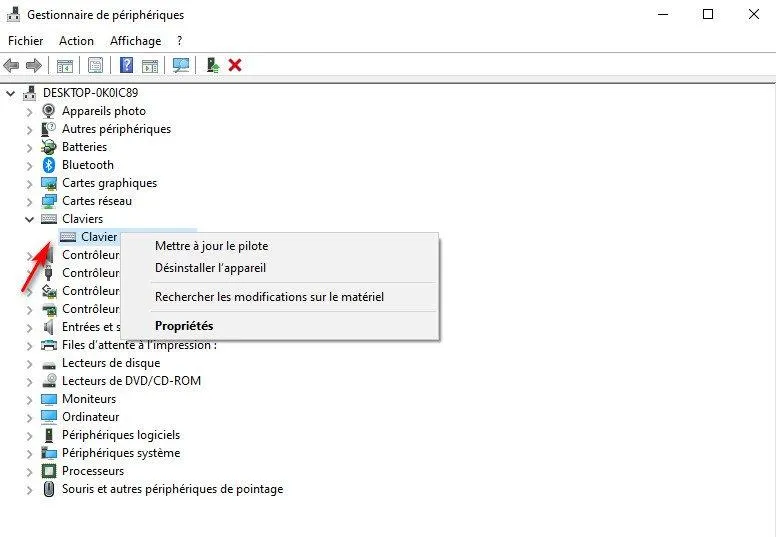
Si vous avez choisi l’option « Désinstaller l’appareil », redémarrez votre PC. Windows installera automatiquement le pilote par défaut.
Vérifier les problèmes matériels
Vérifiez votre connexion
- Parfois, la solution la plus simple consiste à résoudre le problème.
- Assurez-vous qu’il est correctement branché.
- Déconnectez-le et reconnectez-le au même port.
- Si vous avez un clavier USB, vous pouvez essayer un autre port USB pour isoler le problème.
Vérifiez l’interrupteur d’alimentation du clavier sans fil
La plupart des claviers sans fil, sinon tous, ont un interrupteur à éteindre lorsqu’ils ne sont pas utilisés pour économiser la batterie . Vérifiez l’interrupteur d’alimentation et assurez-vous qu’il est allumé.
[8 Solutions] Résoudre “La batterie branchée ne charge pas”]
Vérifiez les batteries sans fil et les adaptateurs sans fil
Si vous utilisez un appareil sans fil, assurez-vous que les piles ne sont pas épuisées. Vérifiez également que le récepteur sans fil (généralement USB) est correctement connecté à l’ordinateur et que rien ne bloque le signal.
PS/2 ports
Si vous utilisez un clavier PS/2, essayez un autre PS/2 (si vous y avez accès) sur le même port. Si vous connectez un clavier fonctionnel connu au port PS/2 du PC et qu’il ne fonctionne pas, le matériel PS/2 peut avoir échoué.
Si tel est le cas, la carte mère elle-même peut être remplacée pour résoudre le problème. Si vous avez des ports USB sur votre PC, essayez plutôt un clavier USB.
Concentrateur USB
Si vous utilisez une clé USB et que le clavier se connecte à un concentrateur USB, essayez de le connecter directement à l’arrière de l’ordinateur. Si cela fonctionne après cela, le concentrateur USB est probablement défectueux et doit être remplacé.
Windows Update
Parfois, les appareils cessent de fonctionner parce que leur logiciel est obsolète. Si votre système d’exploitation est Microsoft Windows, Windows Update devrait automatiquement maintenir vos pilotes à jour.
Pour exécuter Windows Update manuellement, procédez comme suit.
- Appuyez sur la touche Windows , tapez Windows Update , puis appuyez sur Entrée .
- Suivez les instructions dans la fenêtre qui apparaît pour mettre à jour votre système Windows.
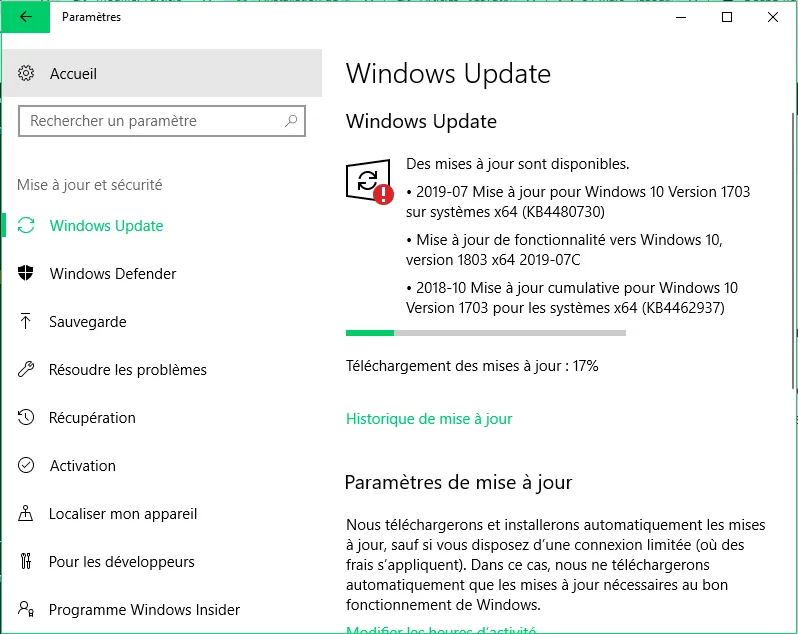
Installation manuelle du pilote
Si vous pensez que Windows Update n’a pas pu trouver vos pilotes , visitez le site Web du fabricant pour les télécharger . L’obtention des pilotes est nécessaire si vous utilisez un clavier spécial ou programmable.
[9 Solutions] La barre des tâches reste visible en plein écran
Conclusion
Avec ces conseils de dépannage, vous devriez pouvoir le déverrouiller la plupart du temps. Si votre problème persiste, essayez de contacter le fabricant de votre ordinateur ou demandez de l’aide sur ses forums .
- [3 méthodes] Télécharger Play Store pour PC 2022 - December 13, 2022
- 5 façons simples de résoudre le virus Idp commun - December 25, 2021
- (5 solutions) Erreur de rendu audio Youtube - December 24, 2021
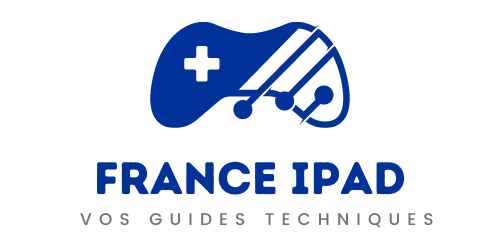
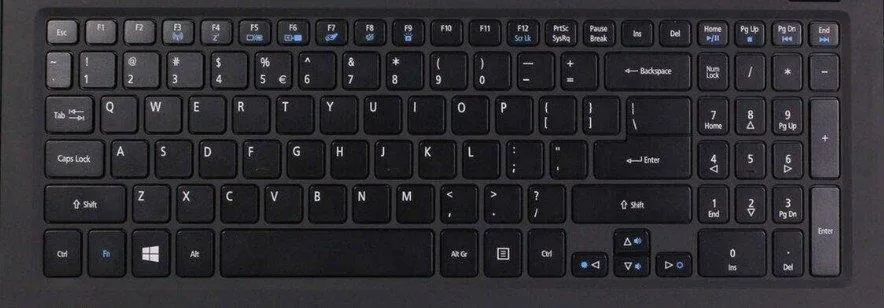
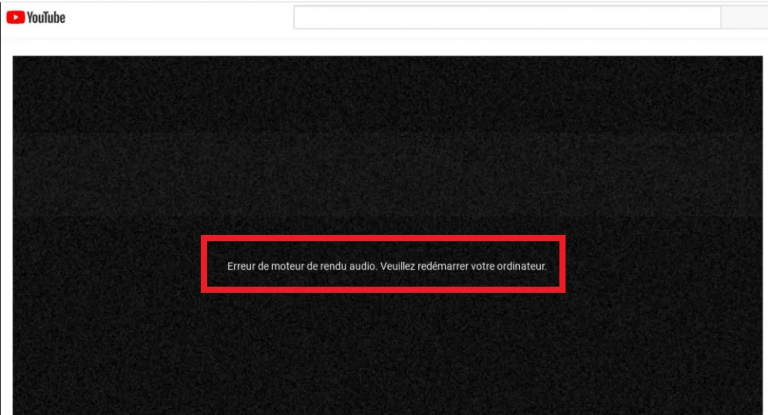
![[7 SOLUTIONS] VLC Chromecast ne fonctionne pas ?](https://france-ipad.net/wp-content/uploads/2021/12/image.png)
![[9 Solutions] Mon clavier ne fonctionne plus](https://france-ipad.net/wp-content/uploads/2021/11/image-17.png)
![[5 Solutions] Correction du “processus critique mort” de Windows 10](https://france-ipad.net/wp-content/uploads/2021/11/image-42-768x570.png)