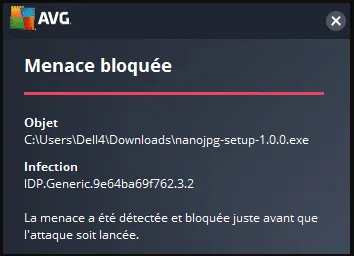[8 solutions] Code d’erreur d’expérience Nvidia Geforce 0x00 01
Avez-vous l’erreur “Nvidia Geforce Experience Error Code 0x0001” Il s’agit d’une partie essentielle des cartes graphiques GTX. Il permet au programme de suggérer des mises à jour de pilotes et des paramètres optimaux pour les jeux installés sur votre ordinateur.
Cependant, une erreur ou un défaut peut nuire à l’expérience de l’utilisateur. Si vous êtes confronté au code d’erreur Geforce Experience 0x0001, il peut y avoir un tas de causes.
Cela peut être dû à un bogue client lorsque la télémétrie des services ou d’autres services n’interagissent pas avec le bureau si les enregistrements Nvidia n’ont pas les autorisations nécessaires, et la corruption de fichiers ou de pilotes.
La solution est assez simple et nous vous guiderons pas à pas. Comme les causes peuvent varier d’un utilisateur à l’autre, nous vous recommandons d’essayer toutes les solutions jusqu’à ce que le “Code d’erreur Geforce Experience 0x0001” disparaisse.
La liste des erreurs peut être corrigée
Ce sont les erreurs les plus courantes auxquelles vous serez confronté lorsque vous l’ouvrirez sur votre PC et elles peuvent être facilement corrigées.
Code d’erreur d’expérience Geforce 0x0001
- Quelque chose s’est mal passé. Essayez de redémarrer.
- Quelque chose s’est mal passé. Essayez de redémarrer votre PC, puis lancez-le.
Correction 1 : Exécuter en tant qu’administrateur
Souvent, le problème peut être dû à un manque d’autorisations. Un certain nombre d’utilisateurs ont pu résoudre le problème en démarrant simplement l’application avec des autorisations d’administrateur.
Pour ce faire, suivez les étapes suivantes.
- Faites un clic droit sur la barre des tâches et sélectionnez Gestionnaire des tâches ou appuyez sur Ctrl + Maj + Echap
- Trouvez toutes les tâches Nvidia une par une, faites un clic droit et sélectionnez Fin de tâche.
- Ensuite, accédez à l’application de bureau Nvidia et faites un clic droit, sélectionnez Exécuter en tant qu’administrateur
- Exécuter Nvidia en tant qu’administrateur
- Essayez maintenant d’exécuter l’application et vérifiez si le code d’erreur Geforce Experience 0x0001 apparaît toujours. Si oui, suivez nos autres solutions.
Correctif 2 : mettre à jour les pilotes Nvidia ou installer la version bêta
De nombreux utilisateurs ont pu résoudre le problème après avoir installé la nouvelle version bêta. Comme l’erreur Geforce Experience Error Code 0x0001 est un problème très courant, il peut y avoir un correctif dans la version bêta qui n’existe pas dans la version stable.
Pour résoudre ce problème, vous devez donc désinstaller la version actuelle et installer la version bêta.
Cependant, si vous n’avez pas mis à jour vos pilotes Nvidia depuis longtemps, essayez d’abord de les mettre à jour et si cela ne fonctionne pas, procédez à l’installation de la bêta.
Voici les étapes pour mettre à jour les pilotes d’affichage.
- Allez sur ce PC ou Poste de travail et faites un clic droit, sélectionnez Propriétés
- Cliquez sur Gestionnaire de périphériques dans le panneau de gauche
- Sous Affichage des pilotes , cliquez avec le bouton droit de la souris sur Pilotes Nvidia et sélectionnez Mettre à jour le pilote
- Suivez les instructions à l’écran pour mettre à jour le pilote.
- Vérifiez si le code d’erreur 0x0001 est corrigé.
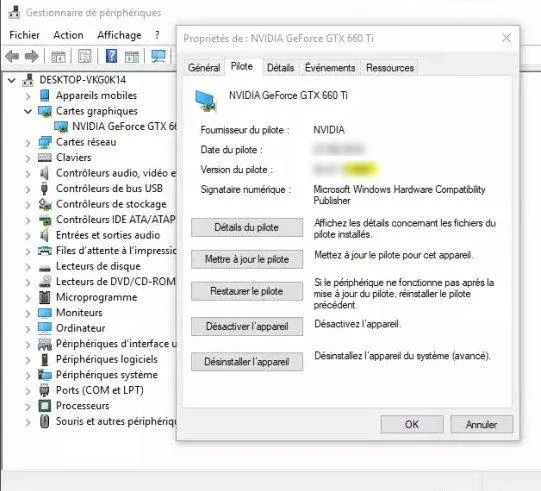
Si la mise à jour du pilote a fonctionné, tant mieux ! Sinon, ne vous inquiétez pas, l’installation de la version bêta pourrait résoudre le problème ; mais, vous devez d’abord le désinstaller complètement pour réinstaller la version bêta.
- Appuyez sur la touche Windows + R et tapez appwiz.cpl et appuyez sur la touche Entrée
- Parmi les programmes localisez NVIDIA, faites un clic droit et cliquez sur Désinstaller/Modifier.
- Suivez les instructions à l’écran pour désinstaller complètement.
- Redémarrer le PC
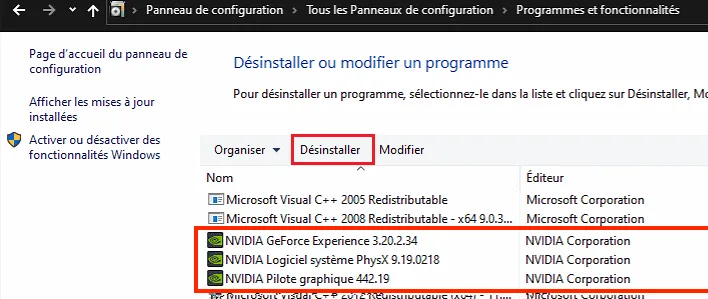
Installez la version bêta de GeForce Experience maintenant
- Visitez le site officiel de GeForce en suivant le lien https://www.geforce.com/drivers .
- Cliquez sur le bouton Télécharger et téléchargez une copie de la version bêta.
- Une fois téléchargé, double-cliquez sur le programme d’installation et lancez le processus d’installation.
- Une fois l’installation terminée, lancez le programme et vérifiez si vous rencontrez toujours l’erreur.
- S’il apparaît toujours, suivez le correctif suivant.
Correctif 3: Autoriser les services de conteneur NVIDIA à interagir avec le bureau
Pour des raisons de sécurité, Windows 10 ne permet pas à l’administrateur d’accéder à toutes les applications que vous installez sur votre PC. Idem pour Nvidia.
Pour résoudre ce problème, suivez simplement les étapes ci-dessous,
- Appuyez sur la touche Windows de votre clavier et tapez Services .
- Cliquez maintenant sur Services et recherchez NVIDIA TELEMETRY CONTAINER.
- Faites un clic droit sur NVIDIA TELEMETRY CONTAINER et sélectionnez Propriétés .
- Passez de l’onglet Général à l’onglet Connexion.
- À partir de là, choisissez simplement le compte Système local et assurez-vous de cocher la case Autoriser le service à interagir avec le bureau juste en dessous.
- Dans l’onglet Général , définissez également le type de démarrage sur Automatique.
- Enfin, cliquez sur le bouton OK (assurez-vous que NVIDIA Telemetry Container est en cours d’exécution) et redémarrez votre PC.
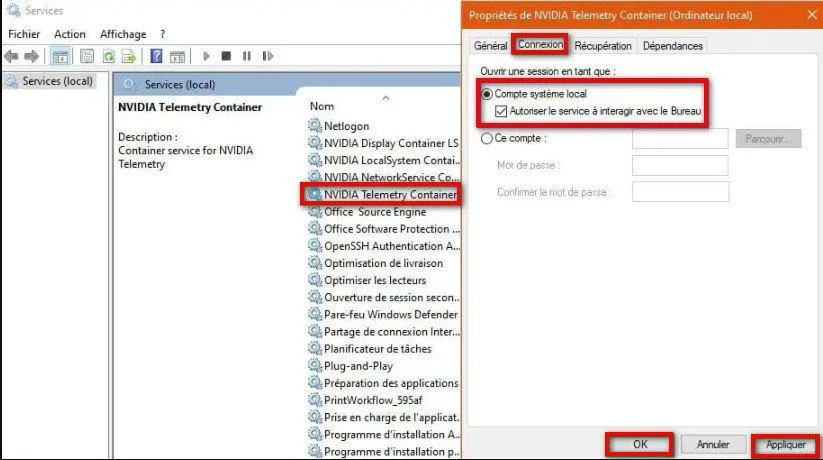
Personnellement, j’ai également rencontré cette erreur il y a quelque temps et ce correctif m’aide à résoudre mon problème. Si vous rencontrez toujours cette erreur, essayez les correctifs suivants.
Correctif 4: Assurez-vous que les dossiers NVIDIA appartiennent au système
Si les dossiers NVIDIA ne disposent pas des autorisations suffisantes , cette erreur peut se produire. Les utilisateurs ont pu résoudre le problème en modifiant la propriété du dossier en System .
Pour que cette étape soit effective, vous devez modifier les autorisations de tous les dossiers NVIDIA de votre système.
Voici les étapes pour le faire.
- Allez dans le lecteur C> Program Files (x86)
- Localisez le dossier nommé NVIDIA Corporation
- Sélectionnez le dossier, faites un clic droit et cliquez sur Propriétés
- Allez dans l’onglet Sécurité et cliquez sur Avancé
- Assurez-vous que le propriétaire est désigné comme SYSTEM.
- Sinon, cliquez sur Modifier
- Sous « Entrez le nom de l’objet à sélectionner », tapez « SYSTÈME » et cliquez sur « OK
- Cochez Remplacer le propriétaire sur les sous-conteneurs et les objets et cliquez sur Appliquer et OK
- Une fois cela fait, vous devez suivre le même processus pour le dossier NVIDIA situé dans Disque local (C :)> Program Files.
- Alors allez-y, faites-le.
- Redémarrez le système et vérifiez si le code d’erreur NVIDIA GeForce Experience 0x0001 apparaît toujours.
Correctif 6 : mise à jour du système d’exploitation Windows
Si aucune des étapes ci-dessus n’a fonctionné, le problème peut être différent . Certains utilisateurs ont pu résoudre le problème en mettant à jour le système d’exploitation Windows. Cela vaut donc la peine d’essayer de le faire.
Voici les étapes pour mettre à jour le système d’exploitation Windows.
- Appuyez sur Windows + I et sélectionnez Mise à jour et sécurité
- Vous trouvez le bouton de vérification des mises à jour, cliquez dessus.
- Suivez les instructions à l’écran pour télécharger et installer les dernières mises à jour.
Correctif 7 : Modifier le chemin dans l’éditeur de registre
De nombreuses personnes utilisent SSD pour leur lecteur système principal et leur disque dur pour le stockage, parfois cela peut être déroutant pour Windows et pour une raison quelconque, il suspendra automatiquement le répertoire des programmes par défaut pour un autre lecteur.
Vous devez donc vérifier le chemin du répertoire par défaut dans l’éditeur de registre et le modifier si nécessaire.
Mais d’abord, vous devez désinstaller tous les programmes Nvidia de votre ordinateur (car il est possible qu’ils soient installés sur le mauvais lecteur)
- Ouvrez le menu Démarrer et tapez Éditeur du Registre et ouvrez-le.
- Allez maintenant dans Ordinateur -> HKEY_LOCAL_MACHINE -> LOGICIEL -> Microsoft -> Windows -> CurrentVersion.
- À partir de là, définissez simplement toutes les valeurs de données comme indiqué dans l’image ci-dessus, car il s’agit du répertoire de chemin par défaut pour l’installation du programme.
- Pour modifier les données, il suffit de double-cliquer sur la valeur que vous souhaitez modifier et de saisir les chemins par défaut comme indiqué ci-dessus.
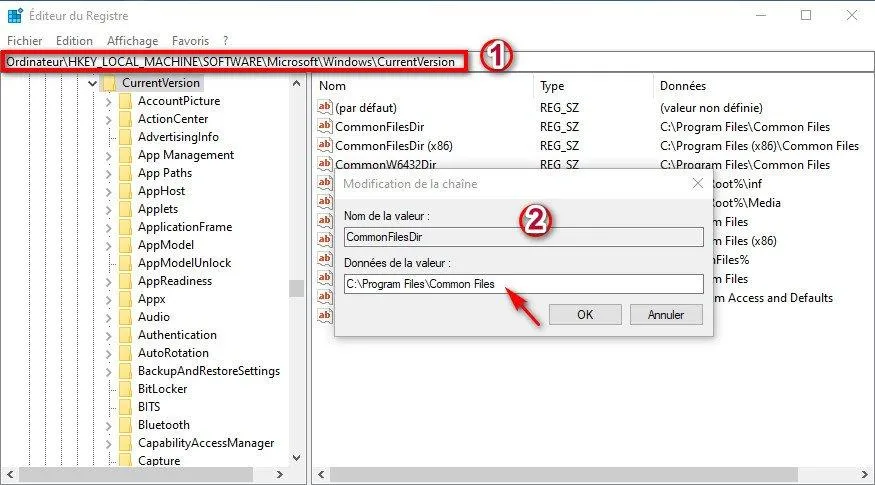
Enfin, réinstallez tous les pilotes graphiques Nvidia depuis le début et cette fois tous les programmes seront installés sur le lecteur “C:” et vous ne trouverez plus d’erreurs.
Lire aussi: [Guide ultime] Réparer Geforce Experience Error Code 0x0003
Correctif 8 : essayez la version bêta de GeForce Experience
Oui, beaucoup de ses utilisateurs ne savent même pas que la version bêta de GeForce Experience est en cours d’exécution. Dans la version bêta, vous pouvez obtenir une poignée de nouvelles fonctionnalités avant la sortie publique.
Et Nvidia continue d’essayer d’être le meilleur possible en corrigeant constamment de nouveaux problèmes dans la version bêta de GeForce Experience. Il peut corriger le « quelque chose s’est mal passé code d’erreur : 0x0003 ».
Essayez simplement cette version bêta ; et le lien de téléchargement de la version bêta est donné ci-dessous.
Avec les correctifs ci-dessus, votre problème de code d’erreur 0x0001 Nvidia Geforce Experience devrait être résolu. Faites-nous savoir dans la section des commentaires ce qui a fonctionné pour vous.
Lire aussi: [Guide ultime] Réparer Geforce Experience Error Code 0x0003
Engagez-vous avec nous
N’hésitez pas à nous faire part de vos questions, suggestions et problèmes rencontrés lors de l’utilisation de votre ordinateur.
Nous lisons tous les messages que nous recevons, mais ne pouvons garantir une réponse rapide. Si nous avons pu vous aider, aidez-nous à faire passer le mot en partageant nos publications avec vos amis.
- [3 méthodes] Télécharger Play Store pour PC 2022 - December 13, 2022
- 5 façons simples de résoudre le virus Idp commun - December 25, 2021
- (5 solutions) Erreur de rendu audio Youtube - December 24, 2021
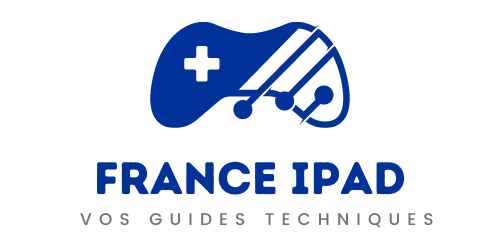
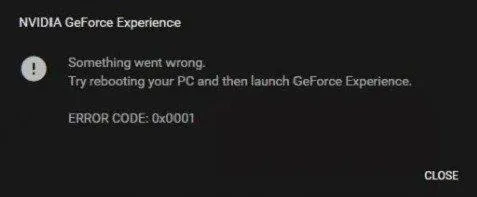
![[4 Solutions] Corriger “Cette copie de Windows n’est pas authentique”](https://france-ipad.net/wp-content/uploads/2021/11/image-66.png)
![[6 Solutions] Aucun périphérique de sortie audio n’est installé](https://france-ipad.net/wp-content/uploads/2021/09/pasted-image-0.png)
![[8 Solutions] Résoudre “La batterie branchée ne charge pas”]](https://france-ipad.net/wp-content/uploads/2021/11/Battery-Plugged-Not-Charging.png)
![[9 Solutions] Vac n’est pas en mesure de vérifier votre session de jeu](https://france-ipad.net/wp-content/uploads/2021/11/image-4.png)
![[RÉSOLU] CODE 28 Pilotes de ce périphérique ne sont pas installés](https://france-ipad.net/wp-content/uploads/2021/11/CODE-28-Pilotes-de-ce-peripherique-ne-sont-pas-installes.png)