[6 Solutions] Aucun périphérique de sortie audio n’est installé
Aucun commentaire sur [6 Solutions] Aucun périphérique de sortie audio n’est installéPublié dans Windows Par justuto Publié le 29 mars 2020
Partager surFacebook Partager surTwitter Partager surWhatsApp Partager surPinterest
Aucun périphérique de sortie audio installé : Si vous avez allumé votre ordinateur et constaté que vous n’avez aucun son ? Ne vous inquiétez pas, vous n’êtes pas seul. beaucoup de gens ont rencontré ce problème et ils voient ce qui suit dans le coin inférieur droit de leur ordinateur.
Rien n’est plus frustrant lorsque votre ordinateur ne fonctionne pas comme vous le souhaitez. La principale raison pour laquelle vous voyez l’erreur « Aucun périphérique de sortie audio n’est installé » dans Windows 10 et le problème de son est dû à des pilotes obsolètes, corrompus et cassés (qui ont été causés par une mise à niveau). Windows Update) ou manquant.
Et maintenant? Qu’est ce que tu vas faire? Vous pouvez choisir parmi les 3 options suivantes pour corriger l’erreur « Aucun périphérique de sortie audio installé » ;
Méthode : désinstaller manuellement le pilote
Pouvez-vous essayer les options manuelles ?
Suivez ces étapes;
Étape 1 : Tout d’abord, allez dans votre Gestionnaire de périphériques, vous pouvez le trouver en allant dans votre recherche Windows.
Étape 2: Faites défiler vers le bas pour trouver la catégorie “Contrôleurs son, vidéo et jeu”, ouvrez-la pour localiser votre périphérique audio, faites un clic droit et cliquez sur Désinstaller pour désinstaller le pilote.
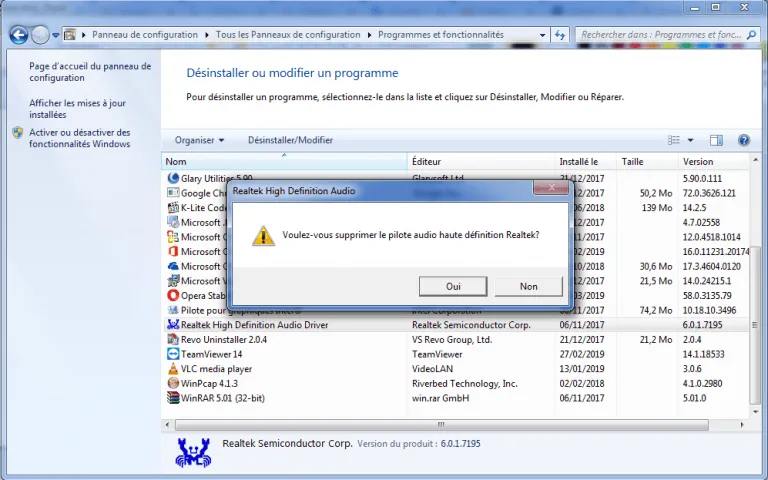
Étape 3 : Redémarrez votre PC. Après le redémarrage, Windows devrait réinstaller automatiquement le pilote audio . En supposant qu’il installe le dernier pilote correct, cela peut résoudre le problème.
Méthode : réinstallez-le
Essayez ceci pour résoudre votre problème audio, suivez les étapes suivantes (les étapes spécifiques pour différentes versions du système peuvent être différentes.)
- Sur votre clavier, appuyez simultanément sur la touche du logo Windows et la touche R pour lancer la boîte d’exécution.
- Tapez devmgmt.msc dans la zone d’exécution et cliquez sur OK .
- Recherchez la catégorie Contrôleurs son, vidéo et jeu dans la liste.
Si vous ne voyez pas cette catégorie dans votre liste, passez à l’étape ci-dessous. Ou allez à l’option 3.
- Cliquez sur le menu Action et sélectionnez Ajouter un ancien matériel
- (si vous ne voyez que l’aide dans ce menu, cliquez quelque part dans l’espace blanc autour de la liste (c’est-à-dire assurez-vous que rien dans l’arborescence (liste) n’est sélectionné), puis cliquez à nouveau sur le menu Action)
- Cliquez sur Suivant pour démarrer l’assistant d’ajout de matériel.
- (Si l’assistant d’ajout de matériel n’apparaît pas du tout, vous pouvez essayer l’option 3.)
- Sélectionnez Rechercher et installer le matériel automatiquement (recommandé) .
- Si l’assistant vous indique qu’il ne trouve aucun nouveau matériel, cliquez sur Suivant .
- Vous devriez maintenant voir une liste de types de matériel. Faites défiler vers le bas jusqu’à ce que vous voyiez Contrôleurs son, vidéo et jeu . Sélectionnez-le et cliquez sur Suivant.
- Sélectionnez le fabricant et le modèle de votre carte son, puis cliquez sur Suivant.
- (Si vous n’êtes pas sûr du fabricant et du modèle à choisir, vous pouvez essayer l’option 3.)
- Cliquez sur Suivant pour installer le périphérique , puis lorsque l’installation est terminée, cliquez sur Terminer.
- Option 3 : réactiver l’appareil
Dans le Gestionnaire de périphériques, ouvrez la catégorie Contrôleurs son, vidéo et jeu , puis cliquez avec le bouton droit. Cliquez sur Activer dans le menu contextuel. (Si l’appareil est déjà activé, vous pouvez essayer l’option 2).
Méthode : utiliser la fonction de restauration du système Microsoft
Pour corriger l’erreur, aucun périphérique de sortie audio n’est installé ; vous pouvez utiliser la fonction Microsoft System Restore ou la méthode HP System Recovery. Cette méthode est une excellente solution pour corriger le problème sur votre ordinateur afin d’exécuter à nouveau la fonction en douceur.
- Si vous n’avez pas de son dans votre système et que l’icône du son affiche toujours l’erreur, l’utilisation de la fonction Restauration du système de Microsoft restaurera votre système informatique à une date antérieure au problème. Cette méthode vous permettra de vérifier si la restauration du système résout le problème.
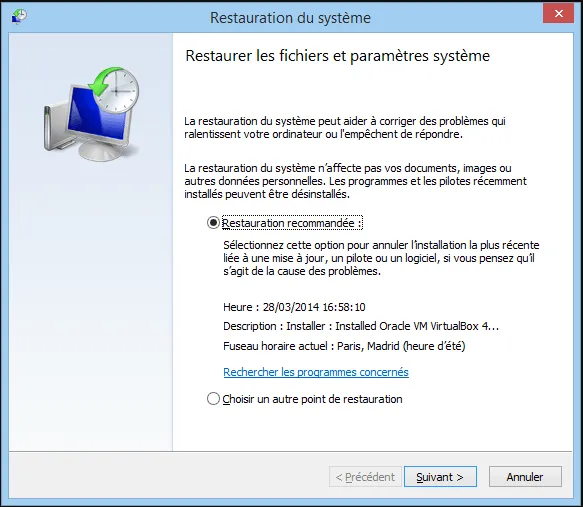
- Vous pouvez également utiliser les solutions guidées HP qui utilisent HP System Recovery, et cela restaurera également le système à un moment où le problème n’était pas là pour vous déranger.
- Cependant, si vous n’avez toujours pas de chance d’obtenir l’erreur Aucun périphérique de sortie audio n’est installé, vous devrez peut-être l’apporter à un centre de service pour vérifier le problème.
- De plus, l’erreur peut être liée à la carte son de votre PC car elle peut entraîner l’arrêt du système audio. Dans ce cas, vous devrez peut-être retirer la carte ou la remplacer par une nouvelle carte.
Méthode : Réparer la base de données de registre corrompue
Parfois, la base de données du registre est complètement supprimée en raison de virus / logiciels malveillants… agissant contre les pilotes. Ces virus et logiciels malveillants peuvent être très dangereux pour notre ordinateur.
Utilisez votre antivirus et un nettoyeur comme Glary , qui aide à supprimer les virus ou les logiciels malveillants de l’ordinateur. Ensuite, redémarrez l’ordinateur et essayez de le faire fonctionner sur votre ordinateur.
Redémarrer le PC/ordinateur
Cette erreur est parfois causée par la modification de composants matériels sans redémarrage. Ce changement de matériel peut affecter temporairement la sortie audio. Le redémarrage de l’ordinateur peut résoudre ces problèmes.
Méthode : formatez votre PC pour un nouveau départ
Parfois, au moment de l’installation du système d’exploitation, quelques fichiers ne pouvaient pas s’installer correctement. Mais si vous essayez de réinstaller le système d’exploitation Windows, le problème sera résolu automatiquement en récupérant correctement le pilote.
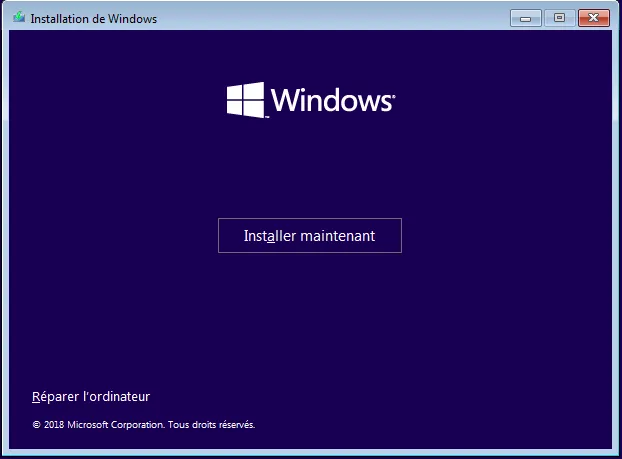
Donc, si vous en avez assez d’essayer toutes les solutions ci-dessus mais que vous rencontrez toujours le problème “Aucun périphérique de sortie audio installé”, vous pouvez essayer de reformater votre ordinateur portable ou votre ordinateur. Cela résoudra tous les problèmes liés à l’audio.
Remplacer la carte son par une pièce neuve : la dernière solution
Dans le pire des cas, si vous en avez assez d’essayer toutes les solutions ci-dessus mais que vous ne parvenez toujours pas à résoudre le problème “Aucun périphérique de sortie audio installé” de Windows 10, vous devez remplacer les pièces. matériel de carte son avec un nouveau. Cela résoudra le problème.
Conclusion
“Aucun périphérique de sortie audio n’est installé” est l’une des erreurs les plus courantes que nous rencontrons. Cela peut être dû à un mauvais pilote, à un virus ou à un logiciel obsolète.
Il peut également être causé par une carte son ou un périphérique de sortie audio endommagé. C’est sans aucun doute un gros casse-tête pour les utilisateurs qui ont besoin d’audio dans leur travail. Mais le fait est que cela peut aussi être corrigé rapidement.
- [3 méthodes] Télécharger Play Store pour PC 2022 - December 13, 2022
- 5 façons simples de résoudre le virus Idp commun - December 25, 2021
- (5 solutions) Erreur de rendu audio Youtube - December 24, 2021
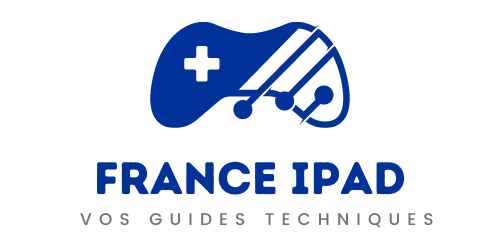
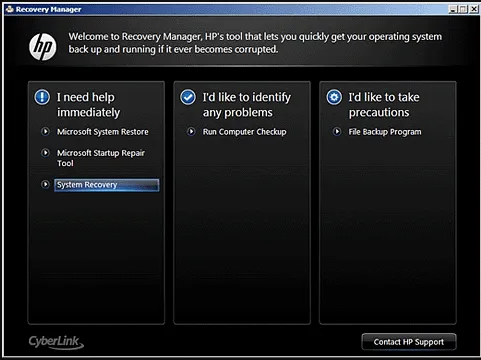
![[6 Solutions] Correction d’Api-ms-win-crt-runtime-l1-1-0.dll](https://france-ipad.net/wp-content/uploads/2021/11/image-73.png)
![[Guide ultime] Réparer Geforce Experience Error Code 0x0003](https://france-ipad.net/wp-content/uploads/2021/11/image.png)
![[8 Solutions] Résoudre “La batterie branchée ne charge pas”]](https://france-ipad.net/wp-content/uploads/2021/11/Battery-Plugged-Not-Charging.png)
![[9 SOLUTION] Corriger “Erreur d’exécution du serveur”](https://france-ipad.net/wp-content/uploads/2021/12/image-15.png)
![[8 solutions] Code d’erreur d’expérience Nvidia Geforce 0x00 01](https://france-ipad.net/wp-content/uploads/2021/11/image-6.png)
![[RÉSOLU] CODE 28 Pilotes de ce périphérique ne sont pas installés](https://france-ipad.net/wp-content/uploads/2021/11/CODE-28-Pilotes-de-ce-peripherique-ne-sont-pas-installes.png)