[9 Solutions] Vac n’est pas en mesure de vérifier votre session de jeu
Avez-vous cette erreur “Vac n’est pas en mesure de vérifier votre session de jeu” ? Ce VAC (Valve Anti-Cheat System) détecte les erreurs dans les fichiers d’installation.
Il vise à empêcher les joueurs d’apporter des modifications aux fichiers du jeu afin d’obtenir un avantage injuste sur les autres joueurs.
Pourquoi indique-t-il « Vac n’a pas pu vérifier votre session de jeu ? »
Lorsque VAC ne parvient pas à vérifier votre session, mais que vous n’avez en aucune façon modifié vos fichiers de jeu, cela signifie qu’il y a un problème avec la configuration des fichiers.
Parfois, il peut également générer une erreur faussement positive et afficher le message « Vac est incapable de vérifier votre session de jeu ».
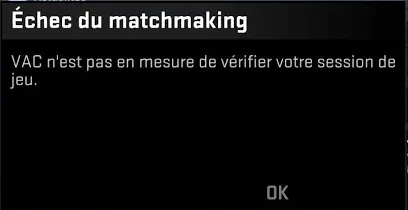
Vac n’est pas en mesure de vérifier votre session de jeu
- Redémarrez votre client Steam.
- Vérifiez les fichiers du jeu.
- Réparez votre client Steam.
- Mettez à jour les pilotes de votre système.
Chacun des processus ci-dessus est couvert en détail ci-dessous et le suivre étape par étape résoudrait votre problème. Notez que cela ne fonctionne pas à chaque fois et que certaines personnes ont encore des problèmes après avoir essayé tout cela.
Comment corriger l’erreur “Vac n’est pas en mesure de vérifier votre session de jeu”
L’erreur « VAC est incapable de vérifier votre session de jeu » est peut-être l’erreur CSGO la plus ennuyeuse qui empêche un joueur de rejoindre un match, qu’il s’agisse d’un serveur temporaire, d’un serveur de compétition ou même d’un serveur communautaire.
Le redémarrage résout rarement le problème, et vous vous demandez ce que vous pouvez faire pour vous débarrasser de ce type de problème.
Correctif 1 : Redémarrez le client Steam
Le redémarrage peut aider à résoudre toute corruption provoquant l’erreur « VAC ne peut pas vérifier la session de jeu ».
Voici ce que tu dois faire:
- Cliquez sur l’onglet Steam dans le coin supérieur gauche de l’écran et cliquez sur Quitter dans le menu contextuel.
- Ouvrez à nouveau votre client.
- Cliquez sur l’onglet Steam dans le coin supérieur gauche de l’écran et cliquez sur l’option « Go offline… » dans le menu contextuel.
- Cliquez sur le bouton ” redémarrer et passer hors ligne ” .

- Cliquez à nouveau sur l’onglet Steam et cliquez sur l’option « Aller en ligne… » dans le menu contextuel.
- Cliquez sur le bouton ” Redémarrer et passer en mode connecté ” .
Correction 2 : Redémarrer le PC
Si certains éléments informatiques utilisés pour protéger les droits de jeu des utilisateurs sont déjà utilisés par d’autres programmes tiers , des erreurs telles que « VAC n’est pas en mesure de vérifier votre session de jeu » peuvent apparaître.
Pour résoudre le problème, vous pouvez redémarrer votre appareil afin de mettre fin à tous les programmes susceptibles de provoquer cette erreur.
Ensuite, lancez-le et vérifiez s’il fonctionne correctement sans le message d’erreur “Vac ne peut pas vérifier votre session de jeu”
Also Read: [6 Solutions] Aucun périphérique de sortie audio n’est installé
Correctif 3: Vérifier les fichiers
Lorsque vous rencontrez l’erreur « VAC ne peut pas vérifier la session de jeu », certains fichiers peuvent être manquants ou corrompus.
Vous devriez les vérifier avec le client Steam.
- Étape 1 : Dans Steam, cliquez sur BIBLIOTHÈQUE dans la barre d’outils.
- Étape 2 : Cliquez avec le bouton droit de la souris sur votre jeu (Counter-Strike : Global Offensive) et sélectionnez Propriétés .
- Étape 3: Choisissez l’onglet FICHIERS LOCAUX , puis cliquez sur VÉRIFIER L’INTÉGRITÉ DES FICHIERS DU JEU.

- Étape 4 : Attendez patiemment un moment. Une fois le processus terminé, cliquez sur FERMER .
Vous pouvez alors lancer votre jeu et le problème devrait avoir été résolu.
Correctif 4 : Exclure le répertoire du jeu des analyses antivirus
Si le programme antivirus de votre ordinateur analyse automatiquement vos fichiers de jeu en arrière-plan , il empêche VAC de vérifier les fichiers , ce qui provoque l’erreur à laquelle vous faites face.
Correctif 5: Mettre fin au service Steam dans le gestionnaire de tâches
Il peut y avoir un problème avec le service exécuté en arrière-plan. Avoir mis fin à ce problème peut aider à le résoudre.
Suivez les étapes suivantes :
- Appuyez sur la touche Windows + X pour ouvrir le menu principal.
- Cliquez sur le gestionnaire de tâches dans la liste.
- Allez dans l’onglet Processus et cliquez sur le service pour le sélectionner. Cliquez ensuite sur le bouton Terminer la tâche .

- Voir si le problème a été résolu.
Correctif 6 : Vérification du fichier DLL
Vous trouverez un fichier DLL du service Steam dans le dossier “Program Files” sur le disque local C de votre ordinateur. Le deuxième fichier DLL se trouve dans le répertoire d’installation.
Si ces deux fichiers diffèrent , VAC ne pourra pas vérifier votre session de jeu.
Pour résoudre ce problème, vous devez copier l’un des fichiers DLL et l’utiliser pour remplacer le second :
- Allez dans le répertoire d’installation.
- Il se trouve généralement dans le chemin : C> Program Files (x86)> Steam> Bin.
- Faites un clic droit sur le “Fichier Steamservice.dll” et copiez.
- Allez dans ” C> Program Files (x86)> Common Files> Steam ” et collez le fichier .dll que vous avez copié. Si vous êtes invité à indiquer que le fichier existe déjà, choisissez de le remplacer en cliquant sur l’option “Remplacer”.

- Vous pouvez maintenant lancer votre jeu et voir si l’erreur persiste.
Correction 7 : Corrigez-le
Si le redémarrage du client ne fonctionne pas sur votre jeu, il est préférable de réparer le client Steam.
Les utilisateurs qui ne savent pas comment procéder doivent suivre les étapes indiquées ici.

- La procédure peut prendre un certain temps, attendez donc la fin du processus. Lancez ensuite votre client Steam, lancez-le et vérifiez si l’erreur est corrigée.
Correctif 8 : Mettre à jour les pilotes système
Avoir une ancienne version des pilotes peut également être un problème dans de nombreux cas rares. La réparation de vos pilotes peut résoudre les problèmes.
Dans certains systèmes, les mises à jour sont configurées automatiquement pour que vos pilotes soient mis à jour, mais vous devez le faire manuellement si ce n’est pas le cas.
Tout d’abord, vous devez vous assurer que les pilotes de base sont à jour.
- Allez dans paramètres> mises à jour et sécurité.
- Cliquez sur mettre à jour et attendez la fin de la mise à jour.
- Téléchargez et installez la mise à jour.

- Allez dans Panneau de configuration > Matériel et audio > Gestionnaire de périphériques. Recherchez un panneau jaune devant le pilote concerné.
- Double-cliquez et ouvrez le paramètre du pilote en question.
- Cliquez sur mettre à jour le pilote.
Les pilotes de base seront mis à jour et essaieront également de mettre à jour le pilote graphique intégré Intel. - La prochaine mise à jour du pilote graphique dédié pourrait résoudre votre problème.

- Cliquez et ouvrez votre panneau de contrôle graphique dédié.
- Allez dans la section des pilotes.
- Vérifiez si une mise à jour est disponible. Si c’est le cas, téléchargez-le et installez-le.
Ces solutions peuvent résoudre votre problème ” VAC ne peut pas vérifier la session ” dans CSGO et vous ne pouvez rien faire au-delà.
Correctif 9 : Désinstallez-le
La seule option qui reste est de le désinstaller complètement. Supprimez ensuite tous les dossiers ou fichiers liés au jeu de votre PC.
Vous devrez les rechercher manuellement en regardant dans votre dossier d’installation. Réinstallez-le à nouveau et le problème devrait être résolu.
Conclusion
Les erreurs qui se produisent lors de la lecture sont gênantes. Mais il n’y a aucun moyen de les ignorer. De nombreux problèmes deviennent sérieux lorsque nous ignorons les petits problèmes de notre appareil.
Eh bien, au cas où le VAC ne serait pas en mesure de vérifier la session de jeu, certaines des solutions conviennent. Vous pouvez supprimer l’erreur à l’aide de ces méthodes.
- [3 méthodes] Télécharger Play Store pour PC 2022 - December 13, 2022
- 5 façons simples de résoudre le virus Idp commun - December 25, 2021
- (5 solutions) Erreur de rendu audio Youtube - December 24, 2021
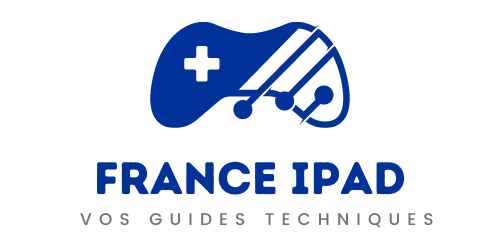
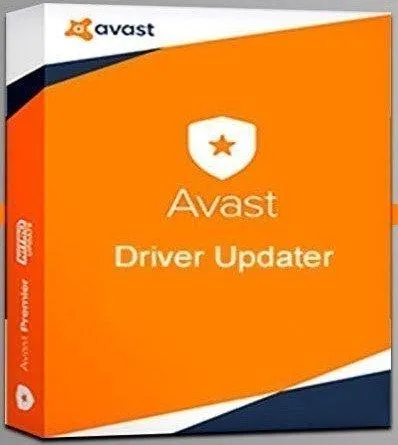
![[Guide ultime] Réparer Geforce Experience Error Code 0x0003](https://france-ipad.net/wp-content/uploads/2021/11/image.png)
![[9 SOLUTION] Corriger “Erreur d’exécution du serveur”](https://france-ipad.net/wp-content/uploads/2021/12/image-15.png)
![[6 Solutions] Correction d’Api-ms-win-crt-runtime-l1-1-0.dll](https://france-ipad.net/wp-content/uploads/2021/11/image-73.png)
![[3 méthodes] Télécharger Play Store pour PC 2022](https://france-ipad.net/wp-content/uploads/2021/11/image-62.png)
![[6 Solutions] Aucun périphérique de sortie audio n’est installé](https://france-ipad.net/wp-content/uploads/2021/09/pasted-image-0.png)